Сохранение паролей и логинов в браузере Опера
Если вы используете большое количество ресурсов, и на каждом из них у вас есть личный кабинет – запомнить все комбинации логин+пароль практически невозможно. Если записывать их в текстовом файле – вы будете каждый раз терять много времени на поиски. С другой стороны, заводить для всех аккаунтов одинаковые пароли неправильно с точки зрения безопасности. Если злоумышленники смогут получить доступ к одной учетке – то завладеют всей вашей личной информацией. В данной статье описывается, как сохранить логины и пароли в Опере.
Данный способ удобный и безопасный. Когда вы авторизируетесь на каком-либо ресурсе, веб-обозреватель предлагает вам сохранить персональные данные в своей базе. В следующий раз, все форму на этом сайте будут заполняться автоматически. За безопасность информации можно не беспокоиться. Все пароли шифруются особым образом. Расшифровать их может только сам обозреватель Opera.
Далее в статье подробно описывается настройка и работа с данным инструментом.
Содержание статьи:
Настройки веб-обозревателя
Как правило, данная функция по умолчанию активна. Сразу после установки интернет-обозреватель готов сохранять ваши данные для авторизации. Однако если вы или другие пользователи отключили данную функцию – ее требуется повторно активировать. Это делается в меню настроек Оперы. Следуйте представленной пошаговой инструкции:
- Запустите интернет-обозреватель Опера.
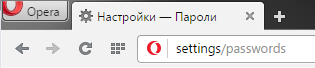
- Щелкните по значку с логотипом браузера и надписью «Opera», который располагается в левой части панели открытых вкладок.
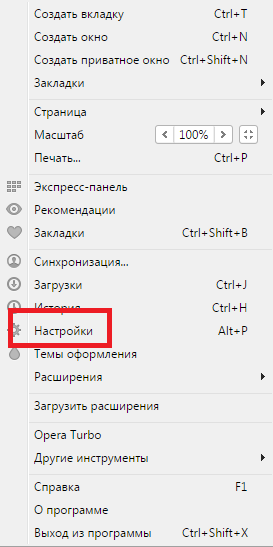
- Из ниспадающего списка требуется выбрать пункт с названием «Настройки» («Options»). Вы также можете воспользоваться сочетанием клавиш «Alt» + «P», чтобы открыть данное меню.
- Вы попадаете на страницу конфигураций обозревателя. В левой части находится навигационной меню. С его помощью необходимо перейти в раздел «Безопасность» («Security»).
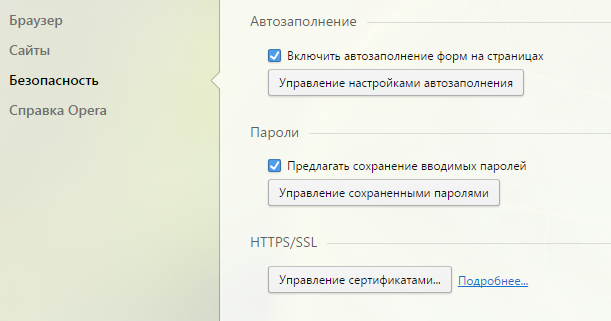
- Найдите категории «Пароли» («Passwords») и «Автозаполнение» («Autofill») и установите отметки в чекбоксах.
Теперь ваш браузер будут предлагать вам сохранить пароль каждый раз, когда вы авторизируетесь на любом сайте.
Использование функции
После успешной авторизации в верхней части окна, сразу под адресной строкой появится предложение сохранить введенные данные. Если вы закроете панель – в следующий раз предложение повторится. Если вы не хотите использовать автозаполнение для данного ресурса, нажмите «Никто для этого сайта» («Never for this site»).
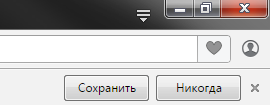
В следующий раз, когда вы посетите данный сайт, все поля будут заполнены автоматически. Вам останется только щелкнуть по кнопке авторизации. Если же у вас есть несколько аккаунтов на ресурсе — вы сможете выбирать их из удобного ниспадающего списка. Просто кликните по текстовому полю, в которое необходимо ввести логин и выберите нужный. Браузер самостоятельно впишет нужный пароль.
Как узнать пароль
Если вам понадобилось узнать пароль от определенного сайта, например, чтобы войти с другого браузера, – вы можете сделать это с помощью специального инструмента. Откройте меню настроек безопасности обозревателя, как это описывается в инструкции выше.
В разделе «Пароли» («Passwords») требуется кликнуть по кнопке «Управление сохраненными паролями» («Manage saved passwords»). В новом всплывающем окне будет отображен список всех сайтов, для которых вы захотели сохранить персональную информацию.
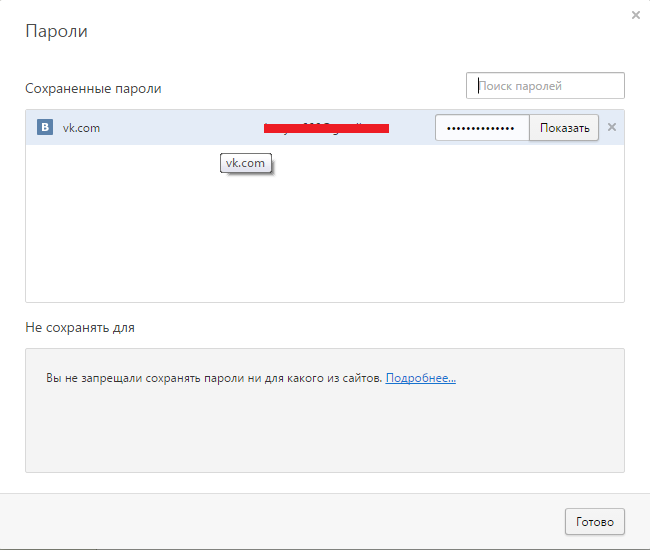
Каждая запись состоит из URL-адреса вебсайта, логина для входа и придуманного пароля. Пароль зашифрован, и увидеть его нельзя. Наведите курсор на нужную вам запись в списке, так чтобы она оказалась подсвеченной. После этого рядом с зашифрованными данными появится кнопка «Показать» («Show»). Кликните по ней – и ключ будет расшифрован. Вы можете переписать или скопировать его.
В этом же окна отображается список вебсайтов, для которых вы не пожелали сохранять код доступа. Если вы передумали насчет данного решения – вы можете удалить соответствующий элемент из списка. При следующей попытке авторизации вам будет снова предложено сохранить пароль.








Добавить комментарий