Импорт и экспорт закладок в браузере Opera
С помощью закладок вы можете сохранять часто используемые и важный страницы, чтобы в любой момент быстро перейти к ним с помощью специального интерфейса. Экспорт и импорт будет полезен в случае, если вы хотите переустановить систему (или сменить рабочий компьютер) и забрать все сохраненные данные с собой, либо если вы переходите на Опера с другого веб-обозревателя. В данной статье приведена подробная инструкция, как экспортировать ваши данные в HTML-файл и импортировать закладки в Opera.
Содержание статьи:
Импорт закладок из другого браузера
Если ранее вы пользовались другой программой для работы в сети Интернет, наверняка на ней остались ваши закладки и избранные страницы, которые вы бы хотели перенести в Opera. Если вы еще не удалили предыдущий веб-обозреватель, все эти файлы можно легко перенести с помощью встроенного интерфейса Опера.
Чтобы перенести свои закладки, следуйте пошаговой инструкции:
- Запустите браузер Опера.
- Нажмите на кнопку «Opera» с изображением логотипа программы, чтобы вызвать ниспадающее меню быстрого доступа. Данная кнопка расположена в левой части окна, немного выше кнопки «Назад» («Back»).
- В открывшемся ниспадающем списке необходимо выбрать пункт «Options» («Настройки»). Вы также можете открыть страничку конфигураций, одновременно нажав на клавиши Alt и P (З в русской раскладке). Комбинация будет работать при любом установленном языке ввода и при включенном режиме Caps Lock.
- Среди представленных элементов, вам требуется отыскать раздел с название «Default Browser» («Браузер по умолчанию»).
- Нажмите на кнопку «Import bookmarks and settings» («Импортировать закладки и настройки»).
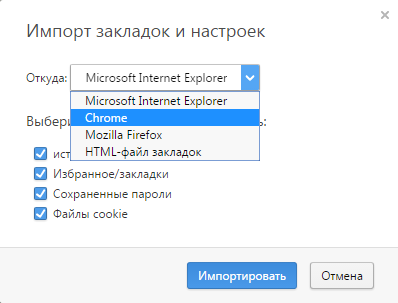
- Из ниспадающего перечня выберите браузер, в котором сохранены ваши закладки.
- Установите галку напротив пункта «Favorites/Bookmarks» («Избранное и закладки»). Если вам нужно перенести и остальные элементы – отметьте и их тоже.
- Кликните по кнопке «Import» («Импорт») и подождите некоторое время.
- Нажмите «Done» («Готово») в открывшемся всплывающем окне.
Вы также можете воспользоваться данным сервисом через панель управления Opera. Для этого наведите курсор на раздел «More Tools» («Другие инструменты») и выберите пункт «Import» («Импорт»).
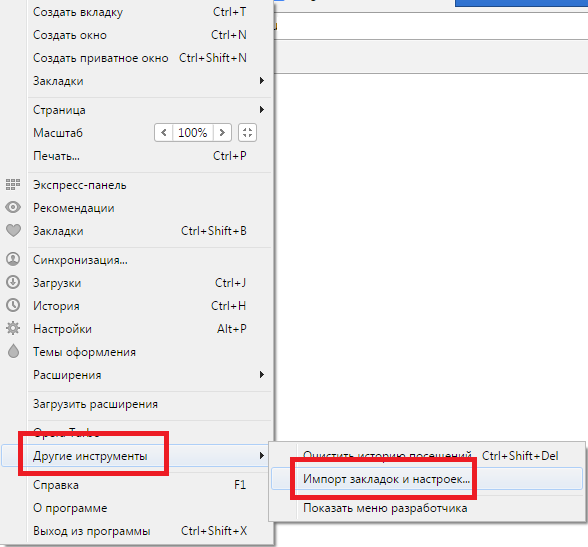
HTML файл
Вы также можете экспортировать ваши данные в файл формата HTML. Его можно разместить на облачном хранилище или на флешке, чтобы впоследствии всегда иметь доступ к своим закладкам с любого компьютера.
К сожалению, в текущей версии Опера нет встроенных инструментов, которыми можно экспортировать закладки. Для этой цель вам понадобиться установить расширение Bookmarks Import & Export.
- Перейдите по ссылке https://addons.opera.com/ru/extensions/details/bookmarks-import-export/?display=en.
- Щелкните по зеленой кнопке «Добавить в Opera».
- Подождите немного, пока идет процесс инсталляции плагина.
- По завершении процедуры, справа от поисковой строки появится значок расширения. Кликните по нему.
- Нажмите «Export» («Экспорт»).
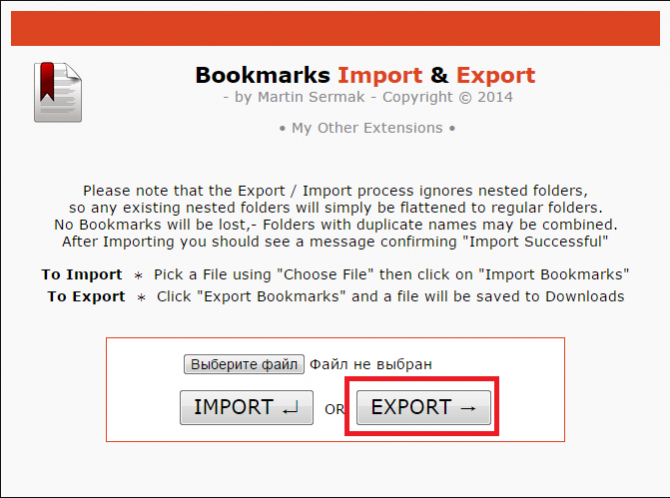
- В вашей пользовательской папке загрузок («Downloads») будет создан новый ХТМЛ-файл с названием Bookmarks.
Выгрузка из файла
Теперь, когда вы произвели экспорт в файл HTML, хранящий все ваши закладки, вы можете использовать его, чтобы переносить данные на новые браузеры, или в качестве резервной копии. Рекомендуется сохранить его копию в надежном месте, чтобы вы смогли восстановить свою персональную информацию в случае каких-либо сбоев.
Выгрузить свои закладки в браузер Опера можно двумя способами: с помощью стандартного интерфейса и через установленный плагин Bookmarks Import & Export.
Процесс переноса данных с файла посредством инструмента Опера идентичен импорту с других обозревателей. Откройте меню переноса, как написано выше и вместо другой программы выберите пункт «HTML-file» («HTML-файл»), и укажите месторасположение вашей резервной копии.
Если для совершения данной операции вы хотите воспользоваться сторонним плагином, необходимо открыть его с помощью специального значка в верхней части окна. Далее щелкните по кнопке «Выберите файл», укажите путь к бекапу, а после нажмите «Import».








Большое спасибо за подробное описание импорта и экспорта закладок из Opera. 5+!
Особенно огромное спасибо, за то что вы указали, в отличии от большинства сайтов и форумов, которые просто переписывают совершенно устаревшую инфу для старой версии Opera!!!! А оказывается…..просто напросто «… к сожалению, в новой версии Опера нет встроенных инструментов, которыми можно экспортировать закладки …» . Вот молодцы разработчики, все делают, чтобы усложнить работу! Где эта кнопка, где можно оценить работу разработчиков!? Сразу бы поставила им большой и жирный МИНУС!
Благодарю за наводку на расширение Bookmarks Import & Export! Очень помогли!
Возможно ли таким же образом или подобным экспортировать контакты файл CSV. Родной файл контактов OPERA ни с каким другим почтовиком не дружит. Конвертировать контакты со всеми полями не получается. Прошу подсказать если есть решение.