Назначаем Опера обозревателем по умолчанию
Если на своем персональном компьютере вы используете более одного веб-обозревателя, вам будет необходимо выбрать один из них и назначить его по умолчанию. С помощью данной программы операционная система будет открывать любые HTML и HTMLS файлы, а также сайта, на которые указывают гиперссылки в текстовых документах и некоторых других приложениях. В данной статье представлены подробные инструкции, как сделать Оперу браузером по умолчанию.
Установка программы
Если вы только собираетесь устанавливать браузера Opera, то данный пункт руководства как раз для вас. Во время процесса инсталляции Мастер Установки Виндовс (Windows Install Wizard) предложит вам сделать Оперу главным обозревателем в системе.
Загрузите exe-файл и запустите его. Когда откроется программа Installer, выберите раздел «Options» («Опции») и установите галку напротив пункта «Make Opera the default browser» («Назначить по умолчанию»), если она там не стоит.
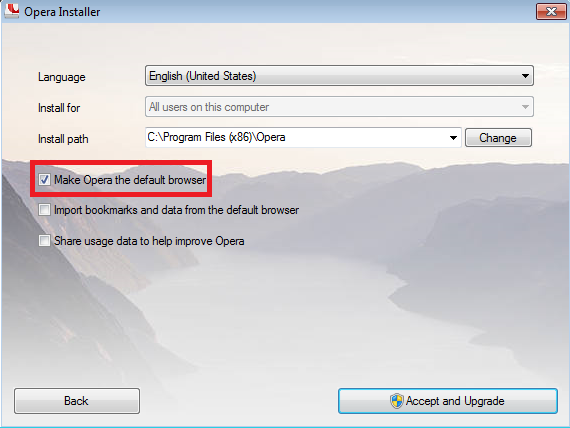
Если вы случайно пропустили данный пункт – ничего страшного. При первом же запуске обозревателя под поисковой строкой вы увидите оповещение о том, что в данный момент по умолчания стоит другая программа. Здесь же будет расположена кнопка, с помощью которой можно быстро назначить Оперу главным браузером.
Интерфейс веб-обозревателя
В случае если вы уже установили обозреватель на свой персональный компьютер ранее, вам потребуется посетить страничку конфигураций, чтобы назначить умолчания. Для этого необходимо выполнить несколько простых действий.
- Запустите обозреватель Opera.
- Откройте ниспадающее меню быстрого доступа щелчком по кнопке, на которой изображен логотип программы. Ее можно найти в левой части окна, немного выше кнопки «Back» («Назад»).
- В открывшемся меню откройте раздел «Settings» («Настройки»). Вы также можете попасть на данную страницу, воспользовавшись комбинаций клавиш Alt + P (В русской раскладке это буква З).
- Среди различных конфигураций найдите раздел, который называется «Default Browser» («Браузер по умолчанию»).
- Здесь вы увидите надпись, сообщающую, что Опера в данный момент не является главной программой. Также тут расположена кнопка «Make Opera my default browser» («Сделать Opera браузером по умолчанию»).
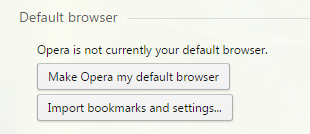
- Перезапустите браузер, чтобы сохранить внесенные изменения.
Теперь, если системе потребуется запустить какой-либо браузер, для этой цели будет всегда выбран именно Opera.
Системные настройки Windows
Существует еще один способ, универсальный не только для обозревателей, но и вообще для всего устанавливаемого программного обеспечения. Это стандартная утилита для настройки умолчаний, предустановленная во всех версиях Windows.
Помимо универсальности, данный метод отличается возможностью создания более гибких настроек. К примеру, вы можете научить системы открывать один тип документов одним браузером, а другой – другим.
Таким образом, вы сможете, например, использовать Yandex для просмотра PDF файлов, Firefox для работы с HTML-документами, а с помощью Opera переходить по различным гиперссылкам. Подобные параметры требует немного большего времени на настройку, однако, способны сделать работу с компьютером значительно комфортнее и повысить ее производительность.
Добраться до утилиты вы можете с помощью панели управления:
- Откройте меню «Пуск», кликнув по соответствующему значку в левой части панели быстрого доступа, или с помощью клавиши Win на клавиатуре.
- Запустите «Панель управления».
- Среди отображаемых элементов выберите категорию «Программы».
- Откройте раздел «Программы по умолчанию».
- Здесь вам необходимо кликнуть по самому верхнему ярлыку – «Задания программ».
- Среди элементов списка, расположенного в левой части окошка, выберите «Opera Stable».
- В правой части отобразится дополнительная информация о браузере и появится 2 кнопки. Если вы хотите сделать данный обозреватель главным, щелкните по верхней кнопке «Использовать эту программу».
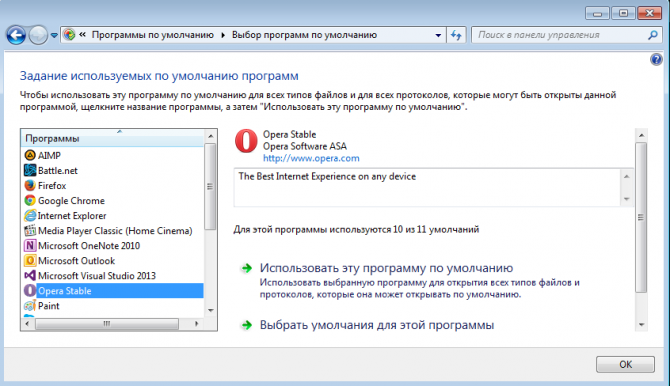
- Если вам необходима более гибкая настройка, зайдите в раздел «Выбрать умолчания».
- Здесь вы можете устанавливать отметки напротив различных протоколов и расширений, с которыми умеет работать браузер.
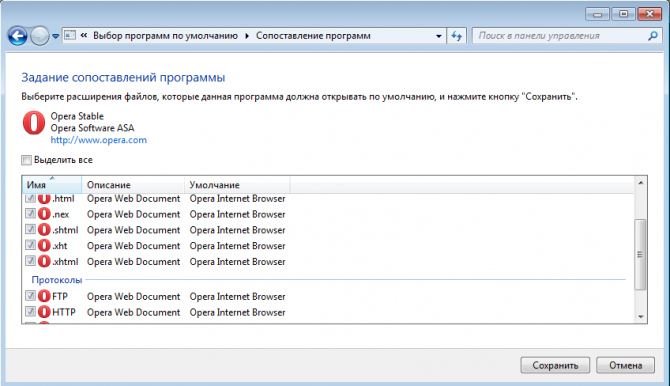
- По завершении настроек нажмите «Сохранить» и закройте утилиту.








Добавить комментарий