Где хранятся закладки в браузере Опера
В современном мире пользователей окружает огромное количество информации. Каждый день люди посещаются множество сайтов. Чтобы не потерять что-то важное или интересное, в веб-обозревателях создаются закладки. Для многих база закладок очень ценна. Если вы хотите создать резервную копию этих данных, либо экспортировать их в другой веб-обозреватель, следует знать, где хранятся закладки в Опере. Данному вопросу и посвящена эта статья.
Содержание статьи:
Интерфейс программы
Если вы хотите заняться редактированием и сортировкой своих сохраненных сайтов, в Opera для этого присутствует специальный интерфейс:
- Запустите веб-обозреватель.
- Кликните по кнопке с изображением логотипа программы и надписью «Opera».
- В ниспадающем меню требуется навести курсор на раздел «Закладки» («Bookmarks»).
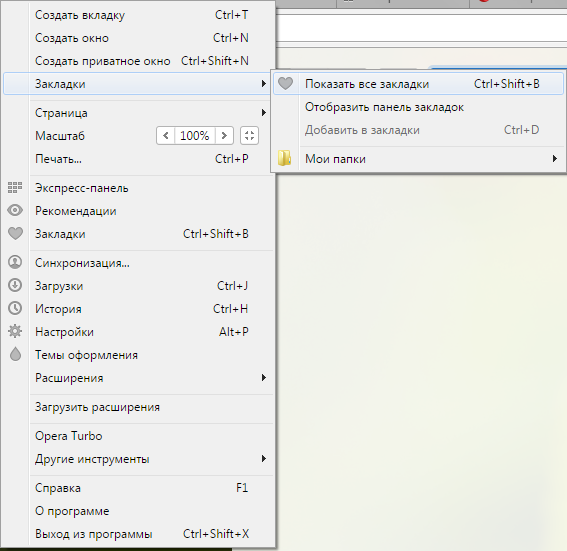
- В списке второго уровня необходимо выбрать опцию «Показать все» («Show All»).
Альтернативный способ добраться до данного сервиса – воспользоваться сочетанием клавиш «Control» + «Shift» + «B». Данная комбинация одинаково работаю при любом выбранном языке ввода.
На открывшейся странице пользователи могут работать со своим списком избранных сайтов. Вы можете помешать их в Экспресс-Панель или на Панель закладок. Если у вас сохранено много ссылок — можно создавать папки для облегчения сортировки.
Если навести курсор на какой-либо элемент – появятся кнопки взаимодействия. Вы можете удалить объект с помощью значка в виде «крестика», либо отредактировать его с помощью значка в виде карандаша.
Экспорт в другой браузер
К сожалению, закладки, которые хранятся в браузере Опера, нельзя экспортировать штатными средствами программы. Разработчики соответствующих инструментов не предусмотрели. Однако вы все равно можете это сделать с помощью специальных расширений. Следуйте инструкции:
- Запустите Opera.
- Перейдите по ссылке https://addons.opera.com/ru/extensions/details/bookmarks-import-export/?display=en.
- На данной странице необходимо кликнуть по зеленой кнопке «+ Добавить в Opera».
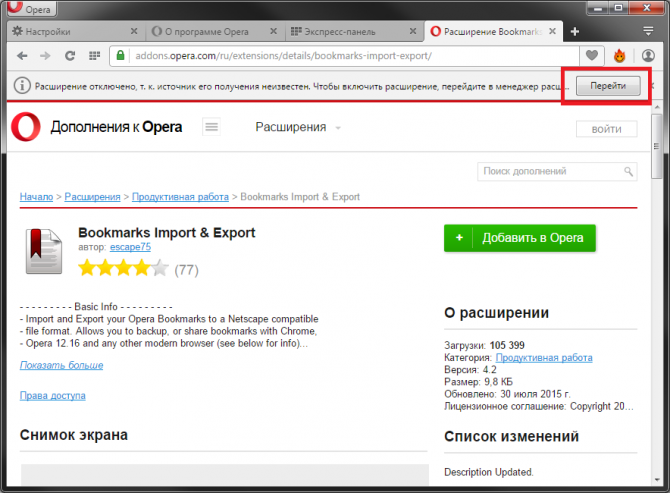
- Под адресной строкой появится сообщение с кнопкой «Перейти» («Go to»). Нажимайте ее.
- Щелкните по кнопке «Установить» («Install»).
- Подтвердите установку.
- Кликните по значку аддона, который появился справа от строки адресации браузера.
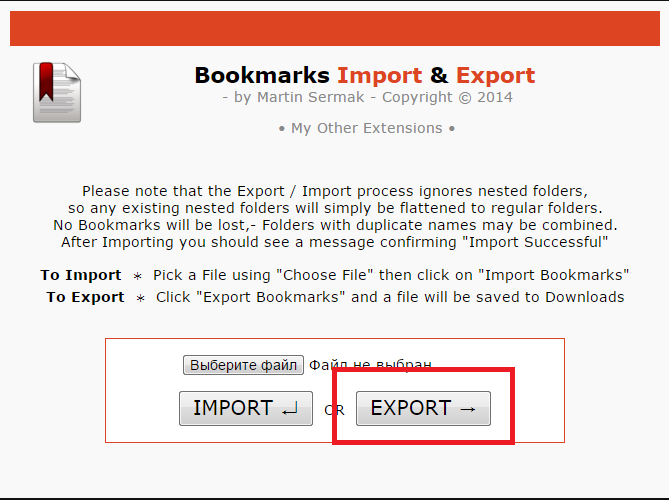
- Щелкните по кнопке «Export», чтобы сохранить все свои закладки браузера Опера в HTML-файл.
Теперь у вас есть резервная копия. Если с вашим обозревателем что-то случится, вы можете установить его заново и с помощью данного расширения вернуть всю свою базу нужных вебсайтов. Также этот файл можно импортировать в любой другой веб-браузер, чтобы использоваться вкладки на нем.
Файл Bookmarks
Если использование расширений вас не прельщает, и вы хотели бы поработать с самим файлом закладок, который использует браузер, следуйте представленной инструкции. Файл называется Bookmarks и расположен в скрытом служебном каталоге AppData.
Вы можете изменить настройки проводника Windows таким образом, чтобы получить возможность видеть скрытые директории. Затем найти этот каталог вручную. Но есть гораздо более простой и быстрый способ:
- Запустите Оперу.
- Вызовите панель управления с помощью кнопки с изображением логотипа обозревателя.
- В самом низу развернувшегося списка опций необходимо выбрать пункт «О программе» («About»).
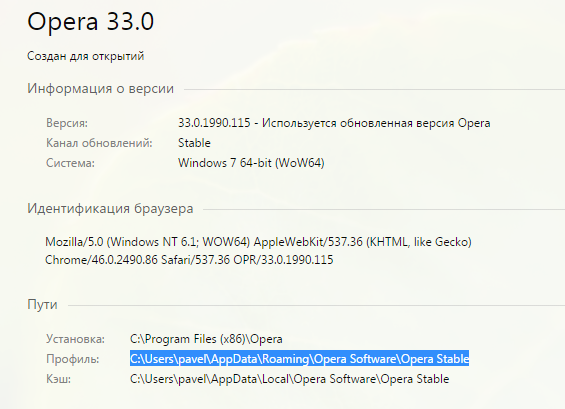
- В графе «Пути» («Ways») найдите параметр с названием «Профиль» («Profile») и скопируйте его значение.
- Откройте проводник Виндовс с помощью ярлыка «Мой компьютер».
- Вставьте в адресную строку проводника скопированный путь и нажмите «Энтер».
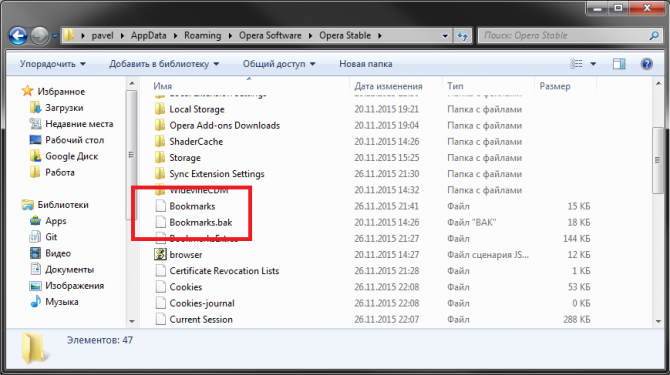
- В этой директории располагаются 2 файла с названием «Bookmarks».
Если вам нужно сделать бекап этих данных – просто скопируйте файлы в надежное место. Например, на флешку или в облачное хранилище. Если с браузером или операционной системой что-то произойдет – вы всегда сможете переместить сохраненную копию на свое место, вернут утерянный список вебсайтов.








Добавить комментарий