Полное удаление и переустановка браузера
В обычной ситуации деинсталляция браузера либо не требуется вовсе, либо происходит без особых проблем через панель управления Windows. Очередные обновления устанавливаются поверх уже установленной версии. Но иногда все-таки может возникнуть ситуация, когда вам потребуется удалить браузер полностью.
Содержание статьи:
Причины для переустановки браузера
Иногда, в работе любых приложений могут происходить системные сбои, после которых, приложение перестает запускаться по непонятным и сложно диагностируемым причинам. Браузеры конечно не исключение. Бывает, что внезапно Google Chrome или Mozilla перестают запускаться и вместо этого показывают окошко с какой-нибудь ошибкой.
Проще всего в данном случае переустановить Хром, предварительно полностью удалив его. Однако и тут не все так просто. Если удалять программы стандартными средствами Windows (через «Панель управления» -> «Удаление программ»), программа не удаляется полностью. Обычно остаются папки с локальными настройками программы расположенные в скрытой папке «AppData» и записи в системном реестре. Теоретически, это нужно для того, чтобы после переустановки браузер продолжил работать с установленными вами настройками. На практике же, оставшиеся «хвосты», особенно если они остались после системного сбоя, могут помешать будущей переустановке приложения.
Типичные проблемы при переустановке Chrome
Часто случается, что после удаления при попытке новой установки Chrome может появиться сообщение, что на компьютере уже установлена самая последняя версия.
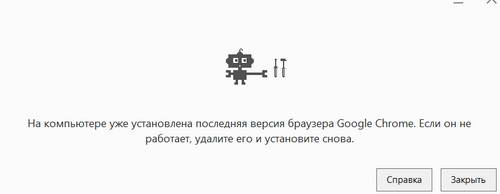
Mozilla, в отличии от Chroma, подобных окошек обычно не показывает и спокойно устанавливается, как будто все нормально, но после установки просто не запускается. В обоих случаях решить проблему может только полное удаление предыдущей установки с очисткой скрытых папок с настройками и записей реестра. О том как вычистить оставшиеся «хвосты» системными средствами windows после удаления Хрома, Мозиллы или Яндекс браузера вы можете прочитать в соответствующих статьях на нашем сайте:
- Как удалить Google chrome полностью;
- Удаление вебобозревателя Mozilla;
- Удаляем Яндекс браузер с компьютера.
Но у многих пользователей недостаточно навыков, чтобы самостоятельно найти и почистить системный реестр. В таком случае на помощь могу прийти сторонние программы, так называемые Uninstaller-ы. Различных программ-помощников по удалению софта очень много, и они мало чем отличаются друг от друга. Мы рассмотрим действия на примере одного из них.
Деинсталляция браузера при помощи Revo Uninstaller
У данной программы, помимо простоты использования есть пара интересных функций. Есть так называемый «режим охотника», когда можно просто навести появившуюся мишень на ярлык приложения и uninstaller дальше сделает все сам.

Ну и конечно нужно отметить «продвинутый режим». При деинсталляции любого приложения, вам предоставляется выбор в каком режиме её производить. Если выбрать «продвинутый режим», то программа сама найдет скрытые папки и записи в реестре связанные с удаляемым софтом и удалит их полностью.
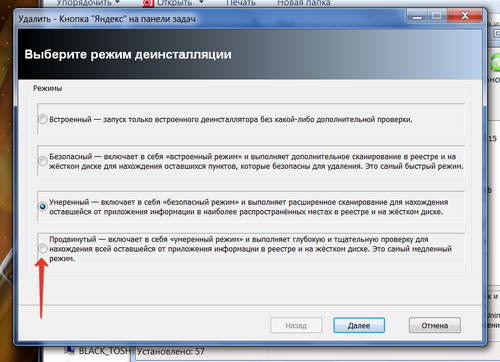
Revo uninstaller сделает все то, что вы могли бы сделать сами, вручную почистив папки и реестр, но в данном случае вам придется всего лишь пару раз кликнуть мышкой, а остальную работу Uninstaller возьмет на себя. После этой процедуры, можно приступать к переустановке. Если хвосты вычищены полностью, установка должна произойти так, как будто приложение устанавливается на ваш компьютер впервые.
В случае с переустановкой Хрома бывает, что даже после данной процедуры остается небольшой «хвостик». Это служба «Google Update Helper». Для ее удаления нужно скопировать в командную строку вот такую команду и нажать ввод:
msiexec.exe /x {A92DAB39-4E2C-4304-9AB6-BC44E68B55E2}
У Revo Uninstallera простой и понятный интерфейс, который вряд ли вызовет сложности при его использовании.
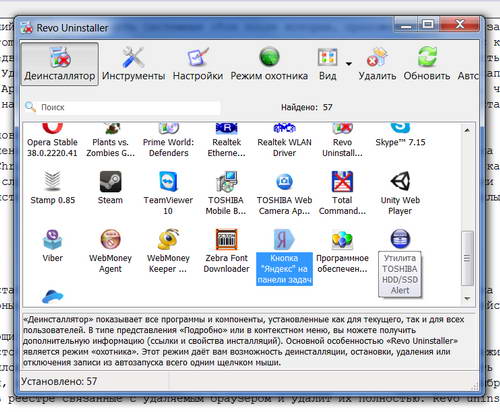
Ну и конечно огромным плюсом является то, что его можно скачать бесплатно с сайта разработчика. На сайте разработчика представлена так же платная версия, которая включает в себя множество дополнительных функций, но обычному пользователю как правило достаточно упрощенной бесплатной версии.
В других унинсталлерах интерфейс конечно может значительно отличаться, и то что в примере называется «продвинутым режимом», в другом приложении может называться «полное удаление» или как-нибудь по другому. Но все подобные приложения объединяет то, что они ориентированы на начальный уровень пользователя, потому разобраться в функциях достаточно просто.








Добавить комментарий