Удаление Яндекс браузера с компьютера
Если работа браузера Yandex вам не понравилась – его можно удалить, чтобы не занимать лишнее место на жестком диске персонального компьютера. Также к удалению необходимо прибегать, если вы стали жертвой атаки вирусов и вредоносных скриптов. Они могут заменять файлы программ и искажать их действие. Если ваш браузер оказался поврежден, рекомендуется переустановить его и просканировать ПК с помощью программы-антивируса. В данной статье описывается, как можно полностью удалить со своего компьютера Яндекс браузер.
Если в обозревателей сохранены ценные данные, такие как: закладки, логины и пароли – перед удалением рекомендуется сделать резервную копию или синхронизации. Так вы сэкономите время на повторном поиске и добавлении нужных сайтов в избранное. Подробнее о резервном копировании можно прочитать в этой статье.
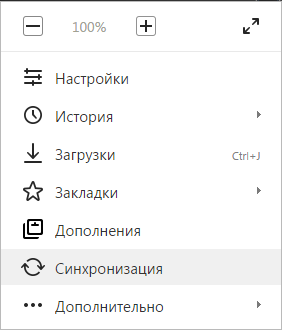
Далее в руководстве описывается, как удалить Яндекс браузер базовыми инструментами Виндовс и с помощью сторонних программ.
Содержание статьи:
Удаление стандартными средствами Windows
В операционной системе предусмотрен собственный интерфейс, предназначенный для удаления ненужных приложений. Запустить его можно через панель управления. Следуйте инструкциям:
- Вызовите меню «Пуск». Это делается или с помощью специальной кнопки с логотипом ОС в левой части панели быстрого доступа, либо нажатием клавиши с тем же логотипом на клавиатуре.
- Запустите «Панель управления».
- Перейдите в раздел с названием «Программы».
- Запустите утилиту «Удаление программы» с помощью соответствующей гиперссылки.
- В новом окне откроется список всех установленных на компьютере приложений. Найдите среди них обозреватель Яндекс. Программное обеспечение сортируется в алфавитном порядке, так что искать можно начинать с конца.
- Выделите найденную программу кликом мыши.
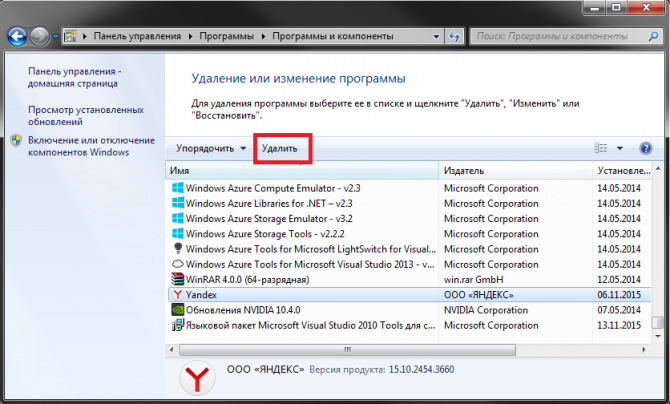
- Над списком появится кнопку «Удалить». Кликните по ней.
- Не рекомендуется выбирать пункт «Переустановить» даже если вы действительно собрались повторно устанавливать программу. Лучше сделайте бекап данных вручную и установите Яндекс с нуля.
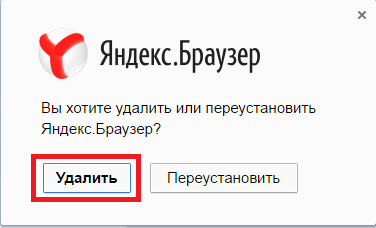
- Система спросит, сохранить ли данные о работе с браузером. Если вы создали резервные копии – можно не сохранять. В противном случае – сохраните, но будьте готовы, что они также были изменены вирусами.
- Подождите, пока процедура деинсталляции будет завершена.
Программа CCleaner
Существует известная программа CCleaner от разработчика Piriform. Она предназначается для чистки компьютера от «накопившегося мусора», устранения ошибок в системном реестре. Также с ее помощью можно удалять программы. Такое удаление является более качественным, чем с помощью стандартного инструмента Виндовс. Оно оставляет после себя меньшее количество «хвостов» в реестре, которые впоследствии могут замедлять работу операционной системы.
Существует как продвинутая (платная) версия CCleaner, так и более просто бесплатная. Все необходимые рядовому пользователю функции в бесплатной версии есть, так что платить ни за что не потребуется.
Чтобы воспользоваться программой, ее необходимо скачать и установить:
- Перейдите на официальный вебсайт продукта https://www.piriform.com/ccleaner.
- Кликните по зеленой кнопке «Download free version».
- Откроется таблица с описаниями различных дистрибутивов. Пользователям предлагается загрузить бесплатную версию или попробовать в работе платную. Щелкните по кнопке «Free download».
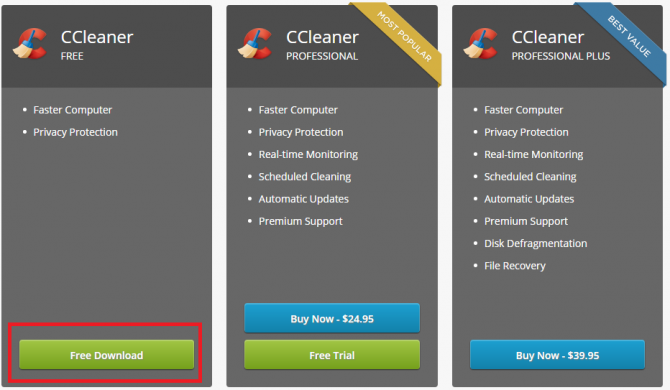
- Система еще раз предложит вам купить профессиональную версию. Не обращая на это внимания, кликайте по любой гиперссылке в разделе «Download from».
- Нажмите «Download now» — и загрузка начнется.
- Подождите, пока скачается инсталляционный файл, после чего откройте его.
Установка и использование CCleaner
Процесс установки стандартный и не должен вызывать затруднений. Следуйте подсказкам Мастера-установщика программ (Windows Install Wizard). Вам будет предложено ознакомиться с лицензионным соглашением, выбрать директорию, в которую нужно установить приложение и создать ярлык на рабочем столе.
По завершении установки Piriform CCleaner запустится автоматически:
- Перейдите в раздел «Tools» («Инструменты») с помощью навигационного меню в левой части окна.
- Откройте категорию «Uninstall» («Деинсталляция»), если она не открылась автоматически.
- В представленном перечне необходимо найти ваш веб-браузер Yandex.
- Выделите объект кликом мыши.
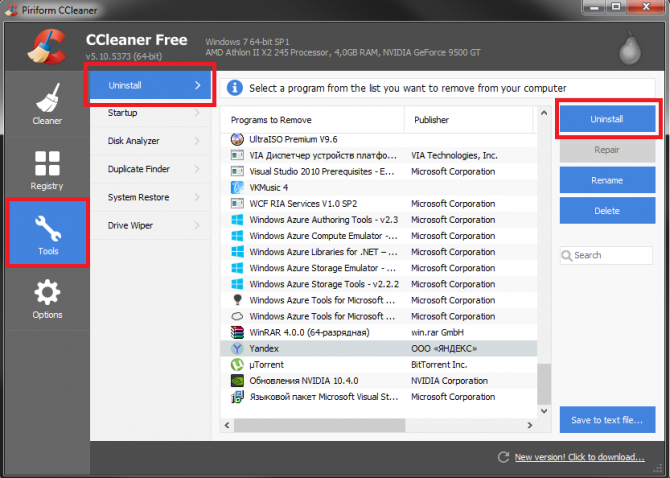
- Щелкните по голубой кнопке «Uninstall» («Деинсталляция») в правой части окна.
- Если будет предложено – выберите опцию «Удаление», а не «Переустановка». Даже если вы собираетесь именно переустанавливать программу.
- Дождитесь, пока процесс удаления будет завершен.
- Также рекомендуется открыть раздел «Registry» («Реестр»).
- Выполните действие «Scan for Issues» («Сканировать ошибки»), а затем «Fix selected issues» («Устранить ошибки»). Так вы сразу исправите свой системный реестр и повысите быстродействие компьютера.
Таким образом, вы полностью удалили интернет-обозреватель от Yandex со своего персонального компьютера.








мне ваш браузер яндекс и на … не нужен помогите ево убрать с моево компютера
мы можем удалить его сами, только это будет не бесплатно, пишите почту для связи если интересно
Я удалил яндекс именно этим путём как здесь сказано:)но почему то после перезагрузки он опять открылся!!!Теперь он и есть,и в то же время его нигде нет!!!Он фантом!!!:)
ага, он никуда и не девался, ничего не помогает
Да, да я тоже пытаюсь бороться с yandex-сом. Пока мало эффективно. Лезет во все щели. Установив 10-ку первое время радовался, что избавился от яндекса, но он опять нарисовался через msn……..
К сожалению ваш яндекс не удаляется так просто. Нужно сделать его удаление простым — вот ваша задача.
яндекс браузер не нужен помогите его удалить
Как восстановить работу Адобе флеш плеера, кнопки включить и настроить перепробоввано не раз, не помогает