Что делать, если Google Chrome не удалость установить
Существует достаточно большое количество причин, по которым может возникнуть ошибка по время установки Гугл Хром. К ним можно отнести перебои интернет-канала (если программа устанавливается с официального сайта в онлайн-режиме), системные сбои или поврежденный exe-файл установщика. Очень часто пользователи испытывают проблемы с повторной установкой веб-обозревателя. Зачастую браузер не устанавливается, если предыдущая версия Google Chrome была удалена некорректно. В данной статье подробно рассматриваются причины, почему возникают подобные неполадки, а также простые способы их решения в ОС Windows 7.
Содержание статьи:
- 1 Общие сведения
- 2 Не могу установить Google Chrome – ошибка 0x80070070
- 3 Не могу установить Гугл Хром – ошибка 0x80072ee2
- 4 Не могу запустить установщик – ошибка 0х80072ее7
- 5 Заражение вирусами
- 6 Антивирус и фаервол
- 7 Некорректное удаление предыдущей версии
- 8 Удаление программы
- 9 Очистка реестра
- 10 Удаление «хвостов»
Общие сведения
Как правило, Google Chrome устанавливается с помощью небольшой утилиты-инсталлятора, которая скачивается с официального сайта https://www.google.ru/chrome/browser/desktop/.
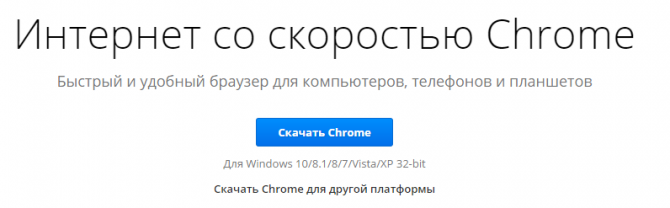
Запущенная в операционной системе программка начинает загружать и распаковывать служебные файлы Гугл Хром и регистрировать их месторасположение в системном реестре. Загрузка осуществляется с серверов Google и требует постоянно соединения с интернетом.
Не могу установить Google Chrome – ошибка 0x80070070
Если в ходе установки интернет-обозревателя процесс прервался с сообщением «ошибка 0x80070070» — значит, на вашем жестком диске не хватает свободного места. Такая проблема будет возникать при попытке инсталлировать на компьютер любую другую программу.
В этом случае пользователям рекомендуется почистить свой жесткий диск. Существует несколько простых способов быстро освободить немного свободного места в Windows:
- Можно запустить через «Панель Управления» системную утилиту «Удаление программ» и удалить несколько старых, ненужных или редко используемых приложений.
- Откройте Проводник Windows (Мой компьютер) и ПКМ щелкните по пиктограмме вашего жесткого диска. В ниспадающем меню вам потребуется выбрать пункт «Свойства». Кликните по кнопке «Очистка», которая располагается в разделе «Общие». Подождите, пока ОС просканирует ваш диск и сформирует список файлов, которые можно стереть. Отметьте галками информацию, которую хотите стереть, после чего кликните по кнопке «Ok».
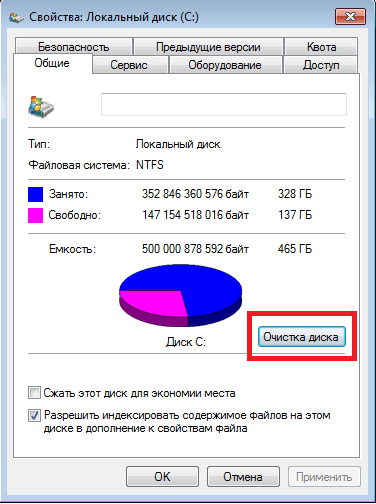
- Очистка директории «Загрузки». В данный каталог браузеры и многие другие программы по умолчанию сохраняют все загружаемые файлы в Windows 7. Перейдите в эту папку (она располагается в вашей персональной директории пользователя в каталоге «Users»). Удалите уже ненужные установочные файлы и прочие данные, которые стали для вас неактуальны.
- Очистка корзины Windows. Удаляемые вручную файлы и папки не стираются с компьютера, а попадают в специальную программу «Корзина». Благодаря этому вы в любой момент можете передумать и извлечь случайно удаленную информацию обратно. Необходимо запустить корзину, убедиться, что в ней не находится ничего ценного для вас, и щелкнуть по кнопке «Очистить корзину» в верхнем меню.
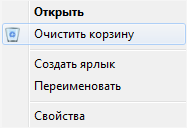
Таким образом, пользователи могут освободить место в своей системе Windows, которое необходимо для установки Google Chrome. После очистки места необходимо просто повторно запустить скачанный установщик Гугл Хром.
Не могу установить Гугл Хром – ошибка 0x80072ee2
Ошибка 0x80072ee2 возникает в случае, если во время процесса установки произошел обрыв соединения. В результате этого теряется связь с серверами и процесс инсталляции прерывается.
Подобные проблемы часто возникают у пользователей, подключенных с помощью 3G –модемов или технологии ADSL. Частые прерывания канала делают онлайн-установку любой программы практически невозможной.
Если обычно ваша сеть работает стабильно, вы можете просто подождать, пока закончатся возникшие неполадки. Попробуйте перезапустить ваш интернет-маршрутизатор или связаться в телефонном режиме с оператором технической поддержки своего провайдера. Возможно, в данный момент проводятся технические работы, в результате чего интернет работает нестабильно.
В противном случае вы можете загрузить специальную оффлайн-версию установщика. Ее можно скачать, перейдя по ссылке https://www.google.com/chrome/browser/desktop/index.html?standalone=1. Кликните по синей кнопке «Скачать Chrome» и дождитесь загрузки дистрибутива. Она займет большее время, чем в случае с обычной версией Хром, так как в нее уже сразу входят все нужные для работы браузера файлы.
Запустите скачанный файл и дождитесь окончания процесса инсталляции веб-обозревателя.
Не могу запустить установщик – ошибка 0х80072ее7
Данная ошибка, возникшая в операционной системе Windows, означает, что у текущего пользователя недостаточно прав для установки программ. В этом случае вам потребуется запустить установочный файл от имени локального администратора.
Делать это можно двумя способами. Во-первых, вы можете завершить текущий сеанс и авторизоваться в Windows, как администратор системы. Во-вторых, пользователи могут кликнуть ПКМ по загруженному инсталлятору и в ниспадающем контекстном меню выбрать действие «Запустить от имени аднимистратора».
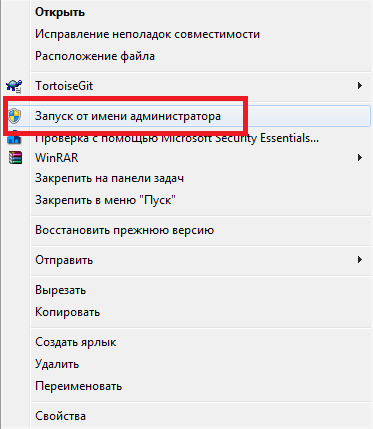
Заражение вирусами
Еще одна причина, почему не удалось начать процесс установки Google Chrome – установленные в Windows вирусы и вредоносные скрипты. Также в некоторых случаях корректной установке может мешать работающий фаервол и антивирусная программа.
Для проверки системы на факт заражения вирусами пользователям потребуется воспользоваться своим антивирусом. Запустите приложение и начните полную проверку Windows. Если на вашем компьютере не установлено подобного защитного софта, настоятельно рекомендуется скачать какую-нибудь программу.
К примеру, вы можете воспользоваться бесплатным антивирусником от Microsoft – Security Essentials, который можно загрузить на этой страничке — https://windows.microsoft.com/ru-ru/windows/security-essentials-download. С его помощью рекомендуется делать полную проверку персонального компьютера хотя бы раз в неделю.
Антивирус и фаервол
Непосредственно перед установкой Google Chrome рекомендуется приостановить работу вашего антивирусника и Брандмауэра Windows (предустановленный в систему Firewall). Данное программное обеспечение может блокировать службы, с помощью которых инсталлер связывается с серверами для закачки необходимых данных.
Чтобы приостановить защиту компьютера с помощью антивируса, необходимо щелкнуть ПКМ по значку приложения в трее Windows. В ниспадающем меню выберите пункт «Остановить защиту» или «Отключить антивирус» (зависит от производителя и версии дистрибутива).
Если вы хотите выключить Брандмауэр Виндовс, вам необходимо делать следующее:
- Кликните по пиктограмме сетевого подключения в трее Виндовс (строка в нижней части экрана, на которой отображается время и дата).
- Запустите «Центр управления…» с помощью соответствующей гиперссылки.
- В навигационном меню в левой части открывшейся утилиты выберите раздел «Брандмауэр Windows».
- С помощью того же самого меню необходимо перейти в раздел, который называется «Включение и отключение».
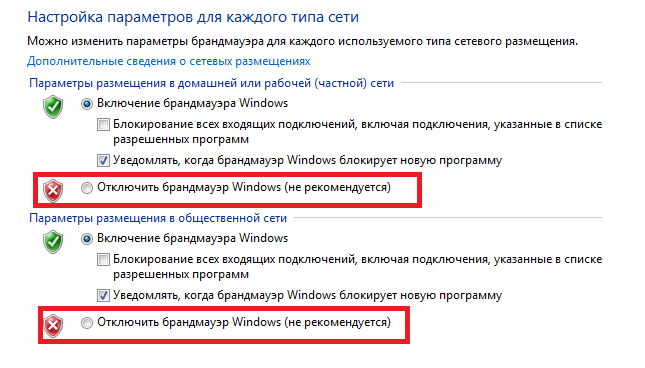
- На отображенной странице есть 2 раздела – «Домашняя и рабочая сеть» и «Общественная сеть». В каждом из них требуется установить галку напротив пункта «Отключить брандмауэр (не рекомендуется)».
- Нажмите «Ok», чтобы закрыть окно.
Теперь попробуйте установить Гугл Хром. По завершении установки не забудьте возобновить работу отключенных фаервола или антивирусной защиты системы.
Некорректное удаление предыдущей версии
Если ранее на вашем персональном компьютере уже была установлена программа Google Chrome, возможно, вы или другой пользователь некорректно ее удалили, что и мешает повторной установке. В реестре могли остаться записи о том, что Хром все еще установлен, в служебной директории обозревателя могут остаться поврежденные файлы, которые невозможно удалить автоматически.
Если вам не удалось установить интернет-обозреватель Гугл Хром на свой ПК, необходимо устранить все вышеописанные последствия.
Удаление программы
Первое, что вам потребуется делать после сбой инсталляции – это проверить, не числится ли Гугл Хром в качестве уже установленной программы. Для этого вам потребуется следующее:
- Вызвать меню «Пуск» с помощью специальной кнопки с изображением флажка на панели быстрого доступа. Вы также можете использовать горячую клавишу Win на своей клавиатуре.
- Запустить «Панель управления».
- Перейди в раздел, который называется «Программы».
- Открыть утилиту «Удаление программы».
- Тщательно посмотрите представленный список. Если вы найдете в нем Гугл Хром – необходимо выделить его кликом мыши и щелкнуть по кнопке «Удалить», которая появится над перечнем.
Очистка реестра
Теперь пользователям потребуется удалить все записи о браузере в системном реестре Виндовс. Это можно делать вручную или воспользоваться специальной утилитой – CCleaner.
Загрузить утилиты можно на данном ресурсе — https://www.piriform.com/ccleaner/download. Существуют три версии данного ПО: Free, Professional и Professional Plus. Free распространяется по свободной лицензии, однако не имеет нужных вам функций. Поэтому рекомендуется закачать бесплатную пробную версию Professional. Для этого кликните по зеленой кнопке «Download free trial» в соответствующей графе.
Установите приложение, следуя инструкциям Windows Install Wizard (Мастера установки и удаления программ). По завершении операции необходимо запустить установленную утилиту.
Перейдите в раздел «Реестр» («Registry») с помощью специального меню в левой части окна. Кликните по кнопке «Find problems» («Поиск проблем»). Когда сканирование будет завершено, станет доступна другая кнопка «Исправить…» («Fix…»). Нажмите ее, дождитесь окончания процесса и закройте программу.
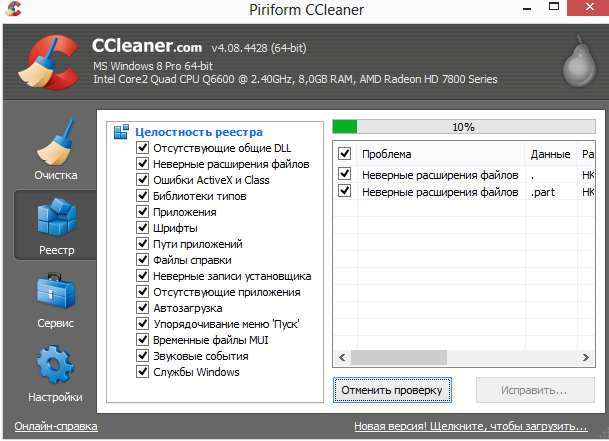
Если вы почему-то не хотите пользоваться сторонним софтом, существует возможность очистить реестр вручную:
- С помощью одновременного нажатия клавиш R и Win на своей клавиатуре, вызовите диалоговое окно.
- В пустом текстовом поле требуется ввести «regedit».
- Во всплывающем окне разрешите вносить изменения в работу операционной системы.
- Запущенная программа – редактор системного реестра. Вызовите интерфейс поиска записей с помощью сочетания клавиш Control и F.
- Введите «Chrome» в открывшемся окошке и нажмите Энтер.
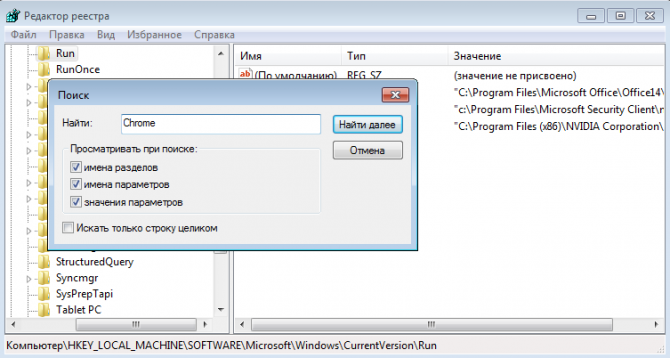
- Удалите все найденные таким образом объекты.
- Снова вызовите меню поиска, введите «Google» и нажмите Enter.
- Сотрите все найденные элементы (обратите внимание, что если вы пользуетесь софтом для взаимодействия с облачным хранилищем GoogleDrive, такими действиями вы можете нарушить работу программы).
- Закройте редактор.
Удаление «хвостов»
Наконец, при деинсталляции некоторые файлы могли быть повреждены в результате сбоев. Их необходимо удалить. Для этого перейдите в папку «C:\Users\User\AppData\Local\Google», где User – это имя текущего пользователя. Здесь необходимо удалить директорию «Chrome» и сразу же очистить корзину.








виндовс 10 после удаления ССклинером пытался установить новую. Неизвестная ошибка.
1. ошибка в меню ССклинера приложения Гугл хром небыли отмечены 3 пункта. (я про это не знал с начала)
2. После каждой попытки установки нужно удалять папку Удалить полностью папку Google Chrome по пути C:\пользователи(или что там у вас)\***\AppData\Local\Google
3. для уверенности перезапуск компутера.