Создание закладок в браузере Google Chrome
Современный пользователь сети Интернет ежедневно посещает десятки различных веб-ресурсов. Для удобства навигации среди огромной массы информации была реализована система закладок. Они представляют собой кнопку-гиперссылку, состоящую из адреса странички сайта, изображения и названия. Данные кнопки можно размещать на специальной панели или создавать визуальные закладки на отдельной странице. В данной статье описаны способы, как сделать стандартную или визуальную закладку в Гугл Хром.
Содержание статьи:
Стандартный интерфейс Хром
В Гугл Хром существует встроенная панель, удобная и простая в освоении. Она закрепляется под поисковой строкой обозревателя и вмещает в себя множество ваших любимых сайтов. Ссылки выглядят в виде небольших кнопок с логотипом ресурса и указанным пользователем названием. Чтобы добавить новую закладку в Хром, следуйте простой инструкции:
- Запустите ваш браузер.
- Перейдите на нужную вам страницу.
- В правом конце поисковой строки (перед кнопкой вызова панели управления) расположен значок в виде прозрачной звезды. Щелкните по нему, чтобы добавить страничку в список избранных.
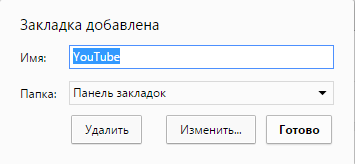
- В новом окне укажите название будущей закладки и каталог, в котором она будет храниться. По умолчанию кнопка будут размещена на стандартной панели Хром.
- Нажмите «Ok», чтобы завершить процесс.
Теперь на вашей панели появилась новая закладка. По умолчанию данный интерфейс видно лишь на пустых страницах и новых вкладках. Если вы хотите иметь доступ к кнопам постоянно, щелкните ПКМ по пустому месту на панели, чтобы настроить ее, и выберите действие «Показывать».
Визуальные закладки
Некоторые пользователи находят визуальные закладки чересчур громоздкими, для других – это незаменимая в работе вещь. В отличие от многих других обозревателей, Гугл все еще не ввел свою экспресс панель. Однако Хром поддерживает подключение так называемых расширений – модулей, которые привносят дополнительный функционал в работу программы. Каталог Google Store представляет изобилие подобных плагинов на любой вкус. Здесь можно найти приложения от известных компаний Mail.ru и Yandex, красивые и полностью трехмерные визуальные SpeedDial, множество других популярных продуктов.
Установка расширения
Чтобы получить возможность сделать визуальные закладки, их необходимо установить. Процесс установки стандартный для всех плагинов. В данном руководстве подключение рассмотрено на примере сервиса от Яндекс:
- Запустите Хром.
- Откройте панель управления, расположенную в правой части поисковой строки обозревателя.
- Выберите категорию настроек Гугл Хром.
- В меню слева откройте вкладку «Расширения».
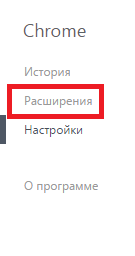
- Вы увидите список всех установленных приложений. Пролистайте его до самого конца и нажмите на кнопку «Еще», чтобы открыть каталог Google.
- В поисковой строке наберите «Визуальные закладки» и нажмите Enter.
- Выберите нужное вам расширение (в нашем случае это Яндекс) и нажмите на кнопку «Установить».
- Откроется новое окно, в котором необходимо разрешить приложению использовать данные браузера.
- Дождитесь завершения процесса и перезапустите Chrome.
Теперь у вас установлен новые сервис, и вы сможете добавить и настроить визуальные закладки Google Chrome.
Настройка
Перед началом работы рекомендуется настроить интерфейс и сделать максимально комфортным:
- Чтобы попасть в экспресс-панель, необходимо просто открыть новую вкладку.
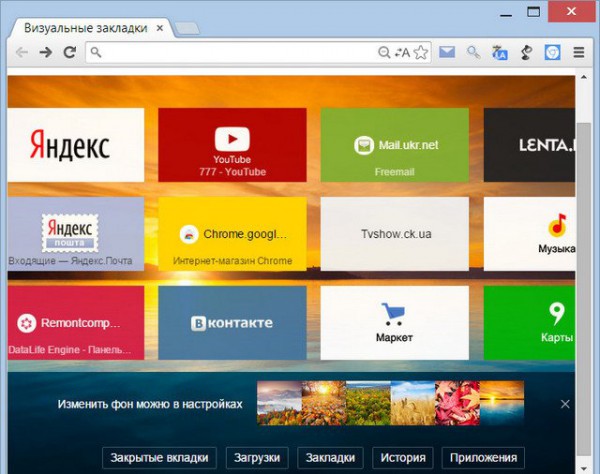
- В нижней части окна находятся настройки интерфейса. Откройте их.
- Вам будет предложено задать фон и выбрать количество ссылок. Также вы можете включить отображение дополнительной поисковой строки от Яндекс.
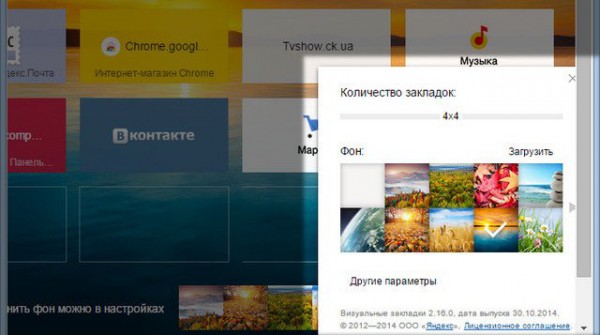
- Закройте настройки.
Чтобы добавить новый объект, посетите нужную страничку и нажмите ПКМ в произвольном месте окна, чтобы вызвать ниспадающее меню. В нем требуется выбрать действие «Добавить на экспресс панель». Альтернативный метод – удалить какой-нибудь элемент и нажать на значок «создать» в виде плюсика, который появится на образовавшемся свободном месте. В новом окне надо будет указать адрес ресурса и название элемента, после чего объект будет добавлен в визуальные закладки.








Добавить комментарий