Сбой в работе Google Chrome – почему это происходит и как исправить
У некоторых пользователей во время работы в интернете, браузер может внезапно прекратить свою работу. В этом случае текущая сессия завершится, все открытые вкладки будут закрыты, и вы увидите небольшое окно с сообщением «Произошел сбой в Google Chrome» и предложением перезапустить обозреватель. В данной статье описывается, что делать, если подобное случается регулярно и рассматриваются основных источники таких проблем.
Содержание статьи:
Чрезмерная загруженность
Самая частая причина, почему происходит краш Google Chrome – нехватка системных ресурсов. Пользователи открывают слишком большое количество вкладок, во многих из которых выполняются различные скрипты. Подобные действия создают огромные нагрузки на оперативную память и центральный процессор персонального компьютера. Если свободных ресурсов не хватит – Гугл Хром привиснет, и в его работе произойдет сбой.
Чтобы подобного не происходило, необходимо просто не открывать слишком много вкладок, чтобы не перегружать компьютер. Если же сбой может произойти и без загруженности ПК – значит проблема в другом, и надо искать дальше, почему она возникает.
Поврежденные плагины
Иногда служебные файлы загруженных вами плагинов могут быть повреждены в результате действий вирусных программ или сбоев файловой системы. В этом случае при обращении браузера к этим плагинам может возникнуть краш программы.
Чтобы выявить, какое расширение «виновато» в возникающей проблеме, необходимо отключать их по одному и смотреть, как это влияет на работе Google Chrome. Вам понадобится делать следующее:
- Запустить веб-обозреватель.
- Кликнуть по значку с изображением трех горизонтально расположенных полосок, чтобы вызвать панель быстрого доступа Google.
- В ниспадающем списке навести курсор на вкладку «More Tools» («Больше инструментов»).
- Выбрать раздел с названием «Extensions» («Расширения»).
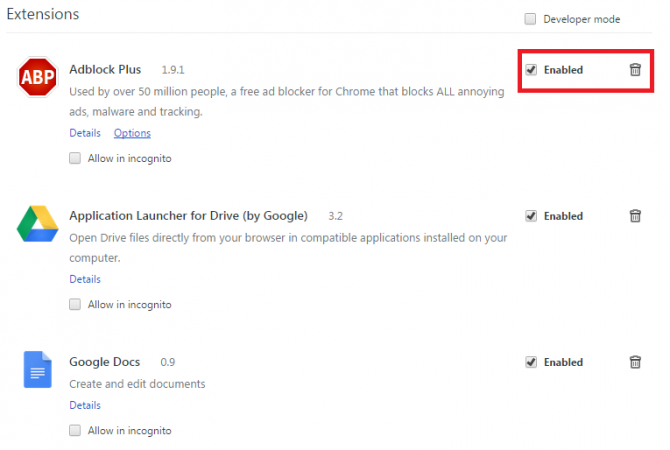
Откроется новая страница с перечнем всех установленных на ваш компьютер расширений. Попробуйте отключать их по очереди, чтобы определить, какое из них негативно влияет на корректную работу браузера. После этого его нужно будет удалить (значок в виде мусорной корзины) и установить заново с помощью каталога https://chrome.google.com/webstore/.
Конфликты с другим программным обеспечением
В некоторых случаях проблемы возникают в результате того, что какая-то программа мешает нормальной работе всех служб браузера. Выявить подобное вы можете с помощью специального интерфейса, встроенного в обозреватель.
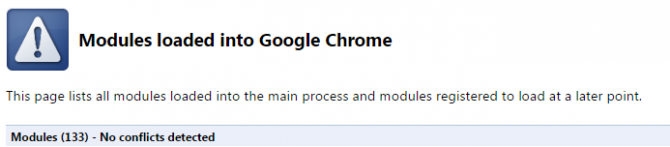
Для этого в поисковую строку скопируйте «chrome://conflicts/» или «about://conflicts/» и нажмите Энтер. Если в вашей операционной системе возникают какие-либо конфликты, они будут отображены в это списке. В большинстве случаев Гугл Хром конфликтует с различными вирусами и вредоносными скриптами, которые вы можете удалить с помощью своей антивирусной программы. После очистки персонального компьютера антивирусом рекомендуется перезапустить компьютер.
Переустановка браузера
Если никакие вышеописанные способы вам не помогли – значит необходимо переустановить Гугл Хром. Возможно, в результате действий вирусов какие-то файлы были повреждены, почему и случаются периодические аварийные ситуации. Для правильной переустановки обозревателя выполните несколько простых действий:
- С помощью специальной кнопки-флажка в правом конце панели быстрого доступа или нажатием клавиши Win вызовите меню «Пуск».
- Откройте «Панель Управления».
- Перейдите в раздел с названием «Программы».
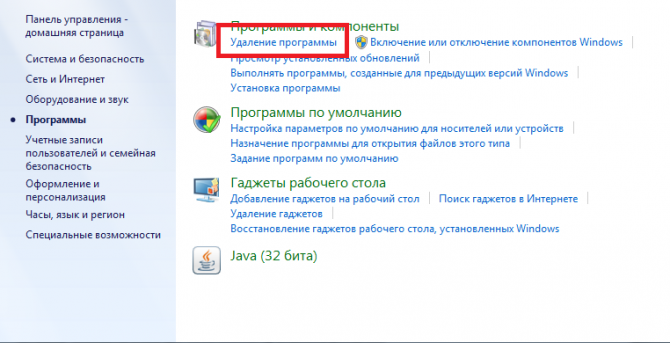
- Запустите утилиту «Удаление программы».
- Отыщите в представленном списке Гугл Хром и выделите его кликом мыши.
- Щелкните по кнопке «Удалить», которая появится над списком установленных приложений.
- Уберите отметку с пункта «Также удалить данные о работе в браузере» и нажмите «Ok».
- После завершения процедуры удаления откройте любой другой браузер. У вас должен остаться хотя бы стандартный Internet Explorer.
- Перейдите на страницу загрузки Chrome https://www.google.ru/chrome/browser/desktop/.
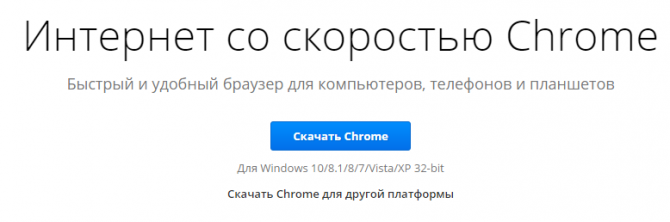
- Нажмите синюю кнопку «Скачать».
- Запустите сохраненный exe-файл Хром и дождитесь, пока загрузчик докачает все оставшиеся файлы обозревателя.








C Google chrome действительно что-то неладное происходит.
После переустановки работает нормально. Стоит войти в аккаунт google, чтобы синхронизировать работу браузера, все глюки восстанавливаются: левые рекламные сайты, баннеры, самопроизвольные открытия других сайтов…. Вероятно, сервер google сохраняет не только данные: пароли, настройки, но и вирусы.
Раньше такого не было.
Сброс настроек не решают проблему.