Что делать, если браузер Яндекс стал тормозить?
На работу веб-обозревателя влияет довольно большое количество факторов. Скорость отображения страниц с качество воспроизведения видео напрямую зависят от корректной работы множества плагинов, от правильности сохранения данных в кэш-память, от ширины канала и текущей скорости подключения, от свободных вычислительных мощностей персонального компьютера, от степени фрагментации информации на жестком диске и так деле. В данной статье подробно рассматривается, почему обычно тормозит установленный Яндекс-браузер, а также что делать, чтобы исправить возникшие проблемы.
Содержание статьи:
Технические работы на сайте
Если какой-то вебсайт внезапно стал медленно работать и тормозить – вполне вероятно, что проблема не в вашем браузере Яндекс, а на самом ресурсе. Возможно, в данный момент на серверах проводятся техническое обслуживание, или возникла какая-то авария на линии. Для диагностики проблемы можно открыть несколько других сайтов.
К примеру, если воспроизведение видео-роликов тормозит на YouTube, но абсолютно нормально работает на других хостингах – никаких неполадок в вашем браузере нет. Вам нужно просто подождать некоторое время, пока обеспечивающий персонал нужного вам ресурса не устранит возникшие неприятности.
Низкая скорость интернет-подключения
Одной из наиболее распространенных причин, почему может тормозить видео в браузере от разработчика Яндекс, является нехватка скорости сети. Возможно, у вашего провайдера сейчас проводится смена оборудования, в результате чего качество интернета временно снижено. Также подобные неполадки могут возникать, когда множество пользователей в одном районе одновременно входят в сеть.
Если вы все же хотите посмотреть видео, пока проблемы не устранили, вы можете снизить его разрешение и качество, что существенно уменьшит трафик и снизит нагрузку на канал. Пользователи могут сделать это с помощью кнопки настроек, которая находится под прогресс-баром видео-ролика. Рекомендуется не устанавливать качество видео HD или FullHD, если у вас в данный момент невысокая скорость сети.
Для того чтобы наверняка выяснить качество связи, пользователи могут воспользоваться специальными сервисами, которые называются speed-tests. Спид-тесты позволяют измерять скорость получения и отдачи информации, а также показывают пинг – время, за которое ваш браузер получает ответ от сервера.
Speed-test
Самым популярным является сервис с названием SpeedTest by Ookla. Все инструменты на сайте совершенно бесплатны и доступны всем пользователям без ограничений. Перед началом выполнения тестирования настоятельно рекомендуется выключить все торрент-трекеры, закрыть приложения, требующие выхода в онлайн (например, ммо-игры), и остановить воспроизведение музыки и видео-контента в браузере.
После этого перейдите на веб-страницу https://www.speedtest.net/ru/ и щелкните по кнопке «Начать» по центру экрана. По окончании процесса тестирования система отобразит ваши параметры подключения. Если полученная скорость сильно отличается от той, которая указана в вашем договоре с провайдером – необходимо позвонить оператору технической поддержки и сообщить о возникших трудностях.
Торрент-трекеры
Если на вашем персональном компьютере установлено программное обеспечение для загрузки информации, например UTorrent или BitTorrent, рекомендуется внимательно проверить его настройки. Дело в том, что по умолчанию скорость работы подобных программ не ограничена, поэтому они занимают собой весь интернет-канал, мешая нормальной работе нормальному функционированию других приложений, таких как Яндекс браузер.
Для устранения подобных проблем пользователи могут либо ограничить максимальную скорость закачки, либо запретить автоматический запуск программы при старте Windows и включать ее, когда она не помешает. Для этого необходимо открыть программу и зайти в меню настроек с помощью соответствующей вкладки в верхнем меню.
В графе «Общие» уберите галку напротив пункта «запускать uTorrent вместе с Windows» , если хотите сами включать приложение. В графе «Скорость» найдите параметр «Загрузка» и установите скоростной порог, например в 500-600 килобит в секунду.
Нехватка системных ресурсов
Другая распространенная причина, почему могут тормозить установленные приложения, в том числе браузер Яндекс, — загруженность компьютера. Каждый активный процесс занимает определенное количество оперативной памяти и вычислительных ресурсов центрального процессора. Если вы одновременно запустили слишком много различных программ, воспроизводите видео и открыли большое количество вкладок — мощности вашего ПК может не хватить для обработки всей необходимой информации.
Вы можете проверить, настолько загружен ваш компьютер с помощью базовой утилиты, которая называется диспетчером задач. Для этого необходимо делать следующее:
- Одновременно зажмите кнопки Control+Alt+Delete на своей клавиатуре.
- В открывшемся меню требуется выбрать запуск диспетчера задач.
- В нижней строке открывшегося окошка отображается информация о текущих нагрузках на компоненты ПК.
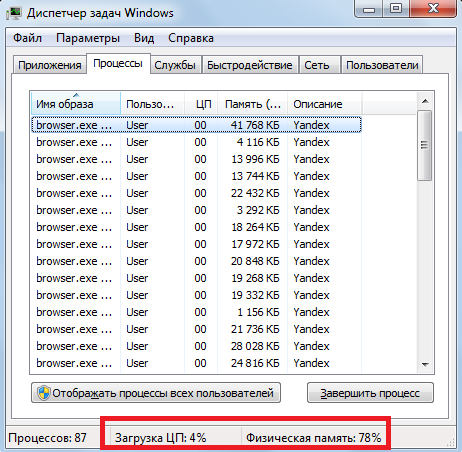
- Если значения параметров «Загрузка ЦП» или «Физическая память» превышают 85-90%, необходимо закрыть лишние вкладки и программы, которыми вы не пользуетесь в данный момент.
Если ваш компьютер стал тормозить даже при малых нагрузках, рекомендуется почистить его комплектующие от пыли, сменить термопасту на процессоре или заменить наиболее старые и «слабые» детали.
Дефрагментация диска
Часто браузер Яндекс может начать тормозить в результате высокого показателя фрагментации данных на вашем системном жестком диске. Если вы часто скачиваете новые файлы, удаляете и перемещаете старые, работает с изображениями или документами, устанавливаете софт и компьютерные игры, это отрицательно сказывается на скорости считывания информации с диска.
В этом случае рекомендуется делать регулярную дефрагментацию. Данный процесс никак не вредит хранящимся на компьютере данным, однако позволяет ощутимо повысить скорость работы с ними. Для того чтобы выполнить дефрагментацию, пользователям требуется делать следующее:
- Вызовите Проводник Виндовс с помощью значка «Мой компьютер» в меню «Пуск» или на рабочем столе.
- Кликните ПКМ по пиктограмме того жесткого диска, на котором установлен ваш Яндекс браузер.
- В развернутом ниспадающем меню требуется выбрать опцию «Свойства».
- Используя навигационное меню, перейдите в раздел «Сервис».
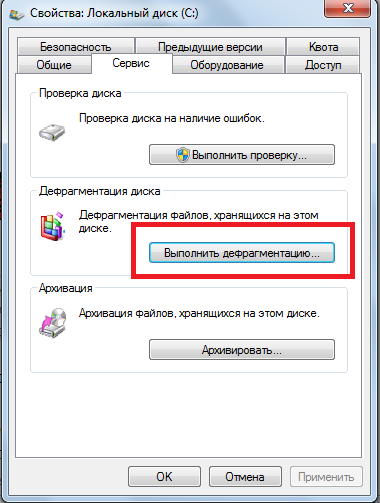
- Кликните по кнопке «Выполнить дефрагментацию».
- Нажмите «Дефрагментация диска», чтобы начать.
Если вы почему-то не уверены, что вам нужна данная процедура, вы можете воспользоваться инструментом «Анализировать диск» в том же окне. Анализ покажет степень фрагментации данных и то, как это влияет на скорость обработки информации.
Файл Cache
Кэш-память используется в браузере Яндекс для локального хранения копий просматриваемых пользователями веб-страниц, видео, музыки, изображений, а также временных данных, необходимых для браузерных игр. Если во время сохранения информации в кеш произойдет системный сбой – процесс может пройти некорректно, что вызовет затруднения при работе с данным файлом.
Когда Яндекс будет пытаться считать информацию с кэша, он начнет тормозить и подвисать. Это очень распространенная проблема, и решается она обыкновенной очисткой кеш-памяти. Вам нужно делать следующее:
- Запустите свой Yandex обозреватель.
- Воспользуйтесь служебной кнопкой в верхней части окна для вызова панели управления.
- Наведите курсор на графу «История» («History») в открывшемся ниспадающем списке.
- Откройте «Диспетчер» («History manager»). Вы также можете взывать данное меню с помощью одновременного нажатия на кнопки «Control» и «H».
- В правой части странички будет располагаться кнопка «Очистить» («Clear»). Вам необходимо кликнуть по ней.
- Разверните список и выберите пункт «The beginning of time» («За все время»).
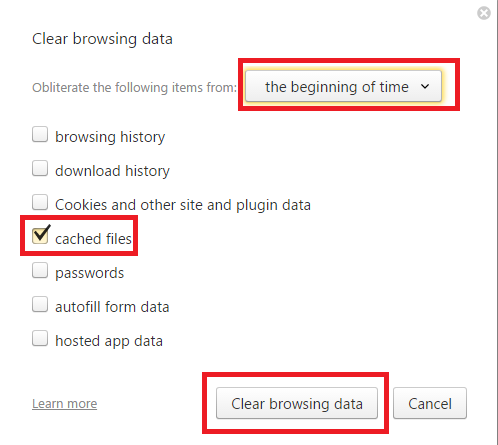
- Отметьте галкой параметр «Cache» («Кэш»).
- Щелкните «Clear» («Очистить»).
Проверка на вирусы
Очень часто видео в обозревателях может тормозить в результате заражения компьютера вирусами или вредоносными скриптами. Они могут перехватывать всю загружаемую информацию, снижая скорость ее загрузки, создавать огромную нагрузку на траффик или потреблять значительное количество системных ресурсов.
Если вы часто работаете в интернете, рекомендуется делать регулярные проверки своей системы хотя бы раз в неделю. Для этого используются специальные программы-антивирусы. Если на вашем ПК почему-то не установлен никакой антивирус, рекомендуется немедленно это исправить в целях обеспечения безопасности ваших личных данных.
Пользователи могут воспользоваться бесплатным средством антивирусной защиты от компании Microsoft – Security Essentials. Вы можете загрузить данное программное обеспечение, перейдя по ссылке https://www.microsoft.com/ru-ru/download/details.aspx?id=5201. Нажмите на оранжевую кнопку «Download» («Скачать»), запустите загруженный установочный exe-файл и следуйте инструкциям Установщика программ Windows Install Wizard.


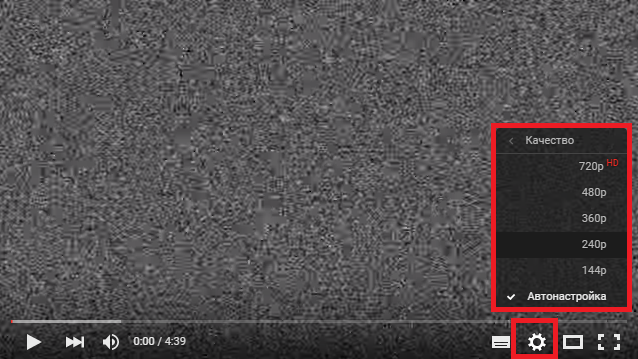
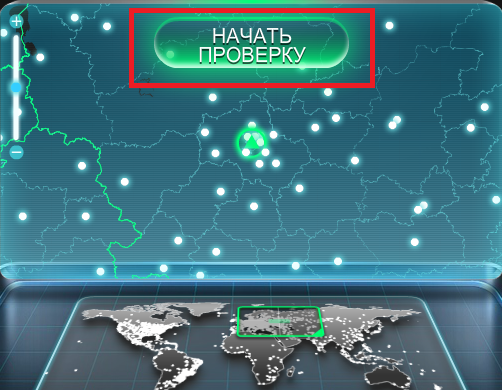
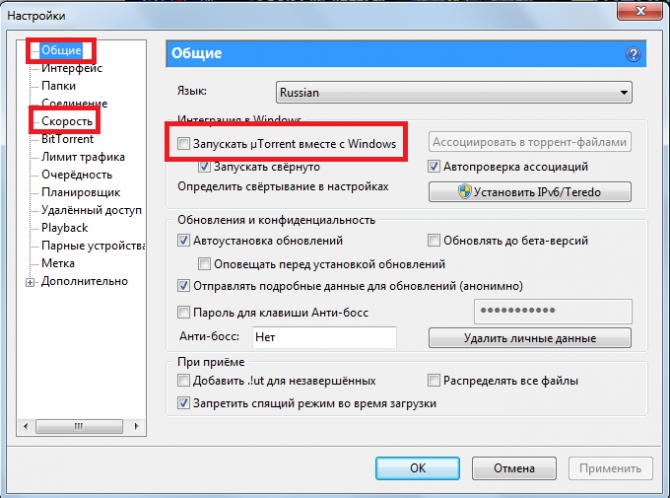






Какая чушь! Термопасту на цапе поменять!!! Уж лучше бразер ваш на QtWeb например, у вас вызов настройки и то грузится через и-нет долго. И это при скорости 100Мбт. А ведь после установки было терпимо. Процессов запускает немерено 5-8!!. Плохой продукт!
Согласен с Дамиром. Настройте браузер уже наконец нормально.
Замена термопасты в этой статье рекомендуется, если ПК стал тормозить при малых нагрузках (это не про браузер)
Попросили меня передать в детский сад старенький, но рабочий компьютер. Я его решил проверить, включил, а он не подаёт признаков жизни. Сделал запрос в поисковике, он рекомендовал заменить термопасту. Так оно и оказалось, — при перевозке от вибрации засохшая термопаста перестала выполнять свою функцию. После замены пасты компьютер заработал.
Нечево этим г-ом вобще пользоватся и заморачиватся. Поставте нормальную софтину и будет вам сщастье!
у меня эта страница летает а вот страницы платёжных систем ваще не грузятся