Полная настройка браузера Yandex
Браузер Яндекс создан на платформе Chromium, разработанной компанией Google. Поэтому его интерфейс и возможности очень похожи на популярный во всем мире обозреватель Chrome. Если вы раньше работали с ним – разобраться в программе от Яндекса не составит никакого труда. Но при этом, сюда добавлено несколько новых удобных функций, которых в Хроме нет. В данной статье рассматривается процесс настройки и кастомизации Яндекс браузера: где найти меню, как изменить внешний вид, поисковые системы, переводчик, отредактировать Табло, подключить расширения и так далее.
Содержание статьи:
Меню настройки и его возможности
Большая часть конфигураций Яндекс-браузера изменяется в специальном меню. Чтобы зайти в него, требуется вызвать панель управления программы. Найти кнопку вызова несложно – она находится в «шапке» окна, чуть левее кнопок «Свернуть» и «Закрыть». Нажмите на нее и в ниспадающем меню выберите раздел с называнием «Настройки» («Options»).
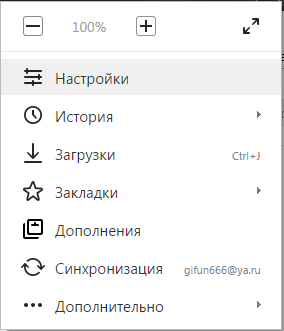
Здесь расположено множество различных элементов. Если вы только установили интернет-обозреватель, рекомендуется обратить внимание на следующие параметры:
- С чего начинать? – позволяет выбрать, какие страницы будут открыты при старте программы. Вы можете каждый раз начинать работы с чистого листа или сохранить все незакрытые во время предыдущей сессии вкладки.
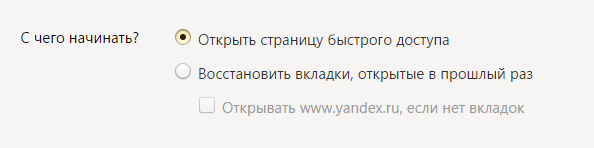
- Настройки внешнего вида – по умолчанию все включены. Если вам не нравятся нововведения на панели инструментов – отключите их.
- Показывать панель закладок – закрепляет небольшую панельку под строкой адресации. Вы можете сохранить на нее ваши любимые сайты, чтобы всегда иметь их под рукой. Можно показывать ее всего или отображать только на Табло (новая пустая страничка).
- Поиск – выберите поисковую систему, которой привыкли пользоваться. По умолчанию стоит Яндекс, но если вам больше по душе Google – включите ее.
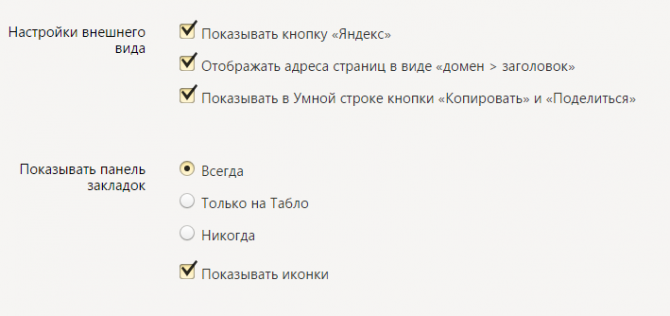
- Синхронизация – пользователи могут бесплатно создать учетную запись (обычный почтовый ящик) и авторизироваться в системе. После этого все ваши настройки и персональная информация будут дублироваться на облачном хранилище данных. Вы сможете пользоваться одинаковым обозревателем со всех своих устройств.
- Браузер по умолчанию – если вам понравился Яндекс, и вы хотите, чтобы все гиперссылки открывались именно в нем – включите эту опцию.
- Пароли и автозаполнение – программа может сохранить ваши пароли от различных интернет-ресурсов и автоматически их вводить при авторизации. По умолчанию функция активна. Если она кажется вам небезопасной или неудобной – выключите.
- Жесты мыши – новая функция, которая позволяет быстро выполнять различные действия с помощью специальных жестов. Например, удерживая ПКМ, проведите курсором горизонтально влево – и вернетесь на предыдущую посещенную страницу. Если подобный сервис вам мешает – отключите его.
Раньше, чтобы сохранить измененные конфигурации, нужно было перезапустить программу. Сейчас изменения запоминаются прямо в меню.
Настройка Табло
Когда вы запускаете Яндекс браузер или открываете новую пустую вкладку, открывается специальный инструмент – табло. Это аналог Экспресс панель из обозревателя Opera. На этой странице размещается список часто посещаемых или добавленных в избранное вебсайтов. Здесь ж расположены кнопки быстрого доступа к истории посещений, каталогу загруженных файлов, списку установленных расширений и так далее.
Для более комфортной работы с Табло, его необходимо настроить под себя:
- Кликните по кнопке «Настройка», которая расположена под визуальными вкладками в правой части экрана.
- Удалите те модули, которые вы не хотели бы видеть на Табло.
- Расположите оставшиеся элементы в удобном для вас порядке.
- Щелкните по кнопке «Готово».
- Теперь следует нажать на «+Добавить».
- Вы можете ввести URL адрес нужной вам странички или выбрать из списков: «Популярные» и «Недавно посещенные».
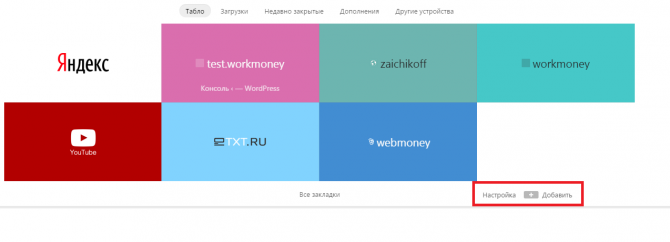
Добавьте таким образом все необходимые закладки, чтобы всегда иметь к ним доступ. Вы также можете сохранить кнопки с ссылками на панели под поисковой строкой. Для этого откройте веб-страницу, которую хотите сохранить, и в меню в правом конце адресной строки щелкните по значку в виде звездочки.
Работа с плагинами
Если стандартных функций веб-обозревателя вам недостаточно, вы можете подключить различные дополнения – специальные модули, созданные сторонники разработчиками. Они приносят новые возможности и могут стать незаменимыми помощниками при работе в интернете.
В Яндекс браузере сразу предустановлено несколько расширений, чтобы пользователи смогли понять их работу и оценить, что это такое. Чтобы их включить, необходимо открыть менеджер плагинов. Для этого вызовите панель управления и кликните по кнопке «Дополнения» («Add-ons»).
На этой странице отображается список всех аддонов, которые установлены на вашем Яндекс браузере. Здесь будут размещаться как предустановленные, так и те, которые подключат сами пользователи. Вы можете включать и отключать работу расширений с помощью специальных переключателей «Вкл/Выкл» («On/Off»).
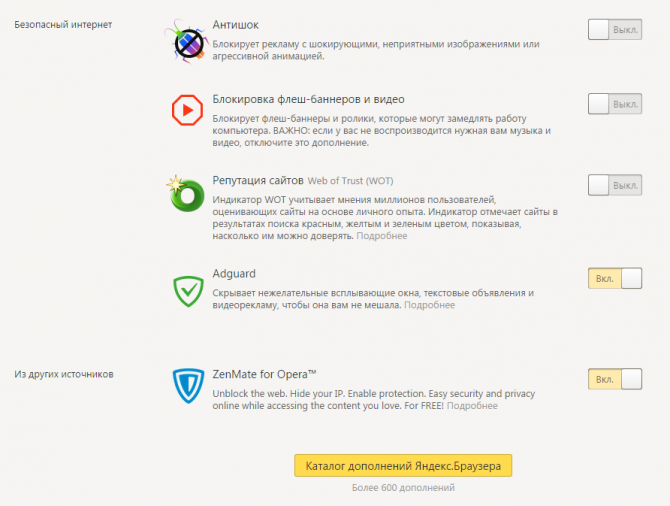
Очень полезным будет включить приложения Adguard и «Блокировка флеш-баннеров и видео». Они избавят вас от назойливой рекламы на интернет-страницах и в просматриваемых видео-роликах.
Если вы хотите установить какой-нибудь новый плагин, кликните по кнопке «Каталог дополнения Яндекс браузера». В этом каталоге вы можете найти несколько сотен полезных аддонов, расширяющих возможности вашего веб-обозревателя.
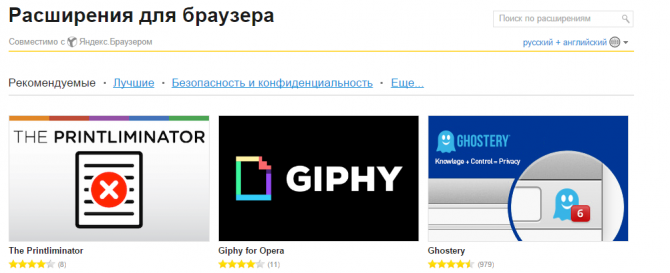
Вы также можете воспользоваться магазином Google https://chrome.google.com/webstore/category/extensions?hl=ru. Большинство плагинов, разработанных по Гугл Хром, будут работать и в браузере Яндекс.








прекрасно. а если табло исчезло?
Зайдите в настройки и активируйте его
Что здесь комментировать? Настройки браузера очень скудные, а пояснения — туманные. Мне так и не удалось отобразить строку ( панель) меню
я тоже не понял, как вернуть строку меню
этот браузер не для среднего ума
в яндекс браузере не открывается дзен строка
Верните возможность выключить новый интерфейс ! Ни зрения ни нервов не хватает работать с этим переливающимся всеми красками хамелеоном ! И почему теперь , когда правой кнопкой по ярлыку на панели задач — там кроме «яндекс,изъять и закрыть» больше не отображается часто посещаемое ?
здравствуйте!как можно восстановить верхнюю строку меню,что бы появилась команда файл?