Скриншоты в браузере Яндекс
Иногда у пользователей возникает необходимость сохранить снимок того, что в данный момент происходит на экране. Иногда это оказывается удобным способом сохранения нужной вам информации, также скрин может пригодиться для написания информационных статей, гайдов и руководств по каким-либо программам. Если вы собираетесь отправить запрос в техническую поддержку какого-либо, скорее всего, оператор попросит у вас снимок возникшей ошибки. В данной статье описывается, как сделать скриншот стандартными средствами Windows и с помощью специального плагина в Яндекс браузере.
Содержание статьи:
Print Screen
На каждой клавиатуре присутствует служебная клавиша PrtScr, с помощью которой пользователи могут захватывать изображение с монитора. Данная кнопка работает на рабочем столе, а также во всех сторонних программах, в том числе в веб-обозревателе Яндекс.
После нажатия на эту кнопку изображение вашего дисплея копируется в буфер обмена. Вам стоит быть внимательным при работе с текстами, чтобы не удалить случайно содержащийся в буфере важный фрагмент своего документа. После того, как изображение захвачено, его необходимо где-нибудь разместить или сохранить.
Вы можете вставить его в текстовый документ, редактор изображений, а также в поле для ввода сообщений в Skype или социальных сетей. В редакторе, например, Paint пользователи могут обрезать скриншот, сделать к нему надписи или пояснения, изменить размер и пропорции, после чего сохранить в удобном для них формате.
Ножницы
Несмотря на возможность применения для любых приложений, клавиша Print Screen может быть довольно неудобна при работе с отдельными окнами. Каждый раз открывать Paint, вырезать нужно окно и делать подписи довольно долго. Чтобы избавиться от подобной рутинной работы, вы можете воспользоваться строенной в Windows утилитой – ножницами.
Для того чтобы сделать скрин с помощью данной утилиты, выполните следующее:
- Запустите меню «Пуск» с помощью специально пиктограммы в виде флажка, которая располагается в левой части панели быстрого доступа. Вы также можете использовать кнопку Win на вашей клавиатуре.
- В поисковой строке необходимо ввести «ножницы» и открыть найденное приложение.
- Выделите нужную вам часть экрана в прямоугольник.
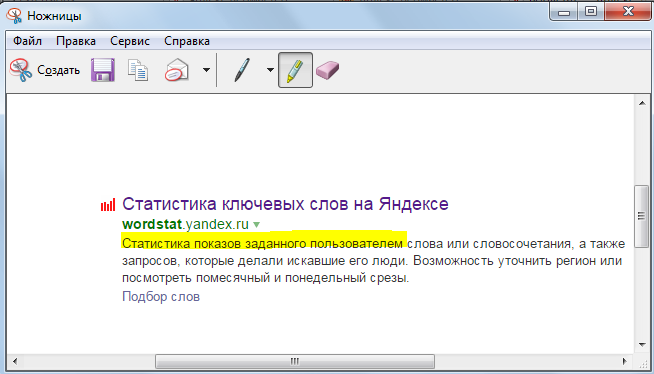
- С помощью инструментов «Маркер» и «Перо» вы можете выделять нужные вам фрагменты или создавать комментирующие надписи.
- С помощью сочетания горячих клавиш S и Control сохраните получившуюся картинку.
Yandex Lightshot
Рассмотренные выше методы являются универсальными и работают для любых приложений Виндовс.
В интернет-обозревателе Яндекс существует свой собственный инструмент, с помощью которого пользователи могут легко создать и оформить скриншот. Это подключаемый плагин Lightshot. Для того чтобы использовать его, проделайте следующее:
- Запустите обозреватель
- Вызовите панель быстрого доступа к основным функциям приложения с помощью специального значка. Он находится немного левее кнопок «Закрыть» и «Свернуть».
- Перейдите в раздел, который называется «Расширения» («Extensions»).
- Найдите категорию «Инструменты» («Tools»).
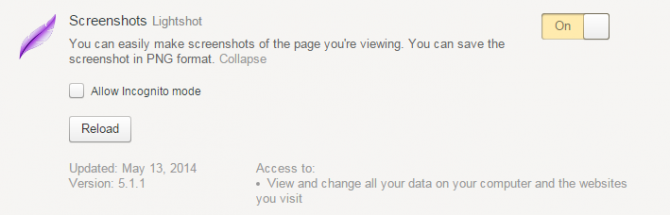
- Отыщите аддон Sreenshot Lightshot и включите его, переведя специальный переключатель в положение «On» («Вкл»).
- После этого справа от строки адресации Яндекс появится новый значок. При нажатии на него вы вызовите инструмент, которым можно отметить часть окна.
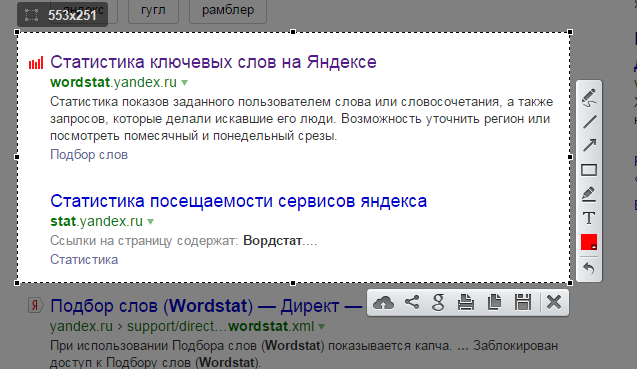
- После того, как вы выделите нужную область, на экране будут отображены дополнительные инструменты, с помощью которых вы сможете оформить скриншот, сделать для него рамку, написать комментарии и сохранить на свой жесткий диск и на облачное хранилище Яндекс.








горячие клавиши для скриншот lightshot Yandex браузер, чтобы сразу выделить фрагмент, например с видео полноэкранный режим на паузе значек не виден, а корректировать потом весь экран не хочется.
А если возможность удалить обновление? Мне старая версия по некоторым причинам нравилось больше.
Да, конечно. Нажимаете «Настройки», и в «Настройках внешнего вида» есть кнопка «Вернуть старый интерфейс»