Браузеры для детей – делаем интернет безопасным
Если у вас есть дети, вы наверняка бы хотели оградить их от Adult- и Shock-контента, нежелательной и морально разлагающей информации. Возможно, вам не хочется, чтобы ваш ребенок проводил время в социальных сетях или слишком долго играл в браузерки. Детский браузер призван помочь пользователям создать множество ограничений, которые помогут защитить детей от нежелательного контента в Интернете.
Содержание статьи:
Общие сведения
Детский браузер – это специальное расширение для веб-обозревателей, либо отдельная программа со встроенной мощной системой родительского контроля. Они позволяют создавать списки вебсайтов, на которые ребенок может зайти, и блокируют остальные. Родители могут задать ограничение по времени, которое можно провести в интернете.
Кроме того, они нередко предлагают совершенного новый интерфейс. Он будет приятен для детей, и им будет просто в нем разобраться. Также ребенок не сможет самостоятельно изменять никакие настройки программы.
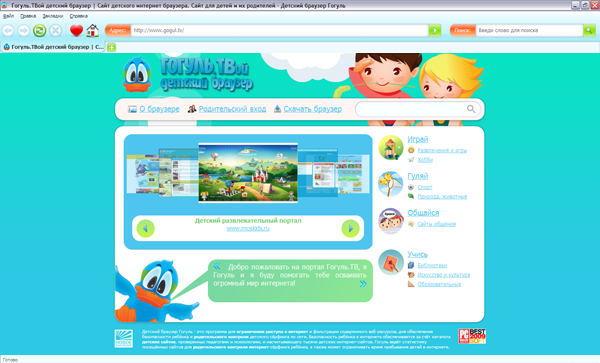
Подобные программы имеют многопользовательскую структуру. Если у вас есть несколько детей, вы можете установить для каждого из них свои собственные ограничения по времени и белые списки сайтов.
В данном руководстве рассматривается наиболее популярный в России детский браузер – Гогуль. Это отечественный проект, разработанный студией «Новое поколение» на основе популярного интернет-обозревателя Mozilla Firefox. Для его запуска требуются служебные файлы и библиотеки Фаерфокс, но, тем не менее, это отдельная программа, которая никак не влияет на работу самой Мозиллы.
Загрузка и установка обозревателя
Как было написано выше, для своей работы программе требуются установленный веб-обозреватель Mozilla Firefox, как минимум версии 5. Если на вашем персональном компьютере уже есть браузер Фаерфокс, вы можете пропустить соответствующие пункты в представленной инструкции:
- Перейдите на официальный вебсайт программы Гогуль по ссылке https://gogul.tv/.
- С помощью навигационного меню в верхней части открывшейся страницы перейдите к закладке «Скачать».
- Откроется всплывающее окно, в котором располагаются кнопки загрузки приложений. Для начала необходимо скачать Mozilla Firefox. Кликните по соответствующей гиперссылке.
- Дождитесь окончания процесса загрузки, после чего запустите exe-файл установщика.
- Следуйте инструкциям Windows Install Wizard. Если у вас уже есть любимый веб-обозреватель, которым вы предпочитаете пользоваться, не забудьте снять галку напротив пункта «Использовать Firefox по умолчанию».
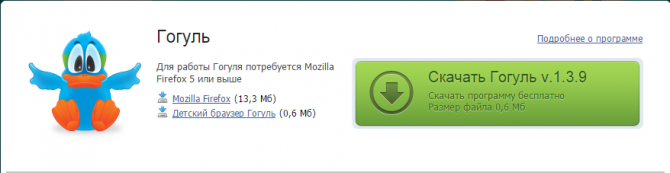
- Запустите установленный обозреватель и снова перейдите на сайт gogul.tv.
- Теперь необходимо щелкнуть по ссылке «Скачать Гогуль».
- Запустите скачанный адд-он с расширением xpi.
- Нажмите «Разрешить».
- Кликните по кнопке «Установить».
- По завершении процесса инсталляции перейдите по ссылке https://gogul.tv/child_account/registration/.
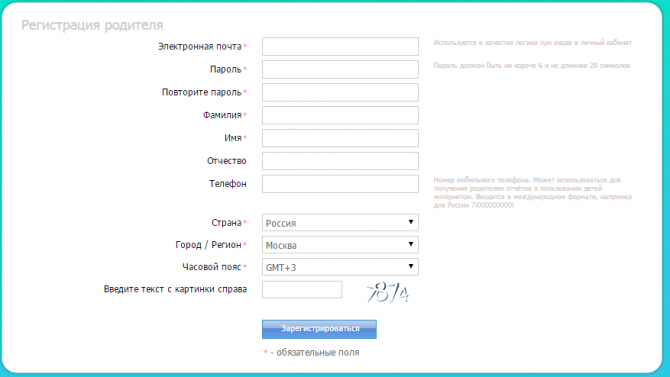
- Заполните представленную анкету. Поля, отмеченные звездочкой, заполнять обязательно. Кликните по кнопке «Зарегистрироваться».
- Проверьте указанный в анкете почтовый ящик – на него должны прийти сообщение с активационной ссылкой.
Таким образом, вы успешно установили детский браузер Гогуль и зарегистрировались в сети. Теперь можно приступать к дальнейшим настройкам.
Активация программы и личный кабинет
После установки интернет-обозревателя, на вашем рабочем столе появится ярлык для запуска. С его помощью вы и ваши дети сможете открывать данную программу. Как бы указано выше, на работу самого браузера Мозилла Фаерфокс данное расширение никак не повлияет.
В первую очередь пользователям потребуется настроить работы программы: создать детские аккаунты, установить графики, создать списки разрешенных вебсайтов и так далее. Чтобы разобраться во всем этом, ознакомьтесь с представленной инструкцией:
- Запустите детский браузер Гогуль с помощью ярлыка на рабочем столе.
- В графе «Активация браузера» необходимо указать Email и пароль от созданной в предыдущем пункте руководства учетной записи.

- После этого вы попадете в свой личный кабинет родителя, а браузер будет считаться активированным.
Если вам снова потребуется попасть в кабинет, это можно сделать на официальном сайте приложения gogul.tv с помощью гиперссылки «Вход и родительский кабинет», расположенной в правом верхнем углу.
Создание детских учетных записей
После того, как вы активируете обозреватель и войдете в свой личный кабинет, необходимо создать и настроить аккаунты для своих детей. Это делается следующим образом:
- Находясь в персональном кабинете, кликните по гиперссылке «Детские аккаунты», чтобы перейти в соответствующий раздел.
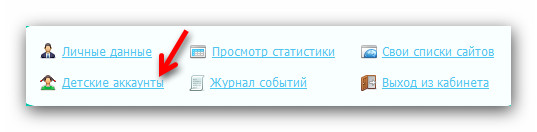
- Щелкните по зеленой кнопке «Добавить аккаунт».
- Заполните данные о своем ребенке. Здесь можно указать имя с фамилией, выбрать аватарку и дату рождения.
- Обратите внимание на параметры в правой части окна. Это и есть необходимый вам родительский контроль. С помощью параметра «Длительность пользования» вы можете ограничить использование браузера с данного аккаунта по времени.
- Если вы хотите, чтобы ребенок мог посетить любой ресурс без ограничений – установите отметку напротив опции «Разрешены все сайты».
- Если вы хотите временно запретить ребенку выходить в сеть, активируйте опцию «Заблокировать аккаунт».
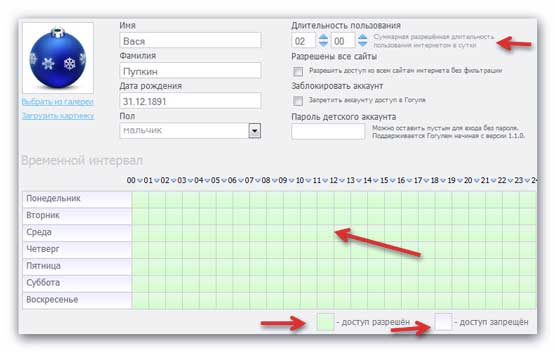
- Если в вашей семье несколько детей, рекомендуется создать для каждого персональный пароль. Так вы сможете быть уверены, что один ребенок не воспользуется аккаунтом другого.
- С помощью календаря в нижней части страницы можно указать, в какие дни ребенок сможет войти в интернет, а в какие нет.
- Кликните по кнопке «Сохранить».
- При необходимости создайте учетки для остальных детей.
Теперь, при запуске обозревателя будет появляться окно авторизации. Ребенок должен выбрать свой аккаунт, нажав на соответствующую кнопку, и ввести пароль, если вы его создали.
Интерфейс браузера
Гогуль имеет специфический интерфейс, который наверняка будет удобен маленьким детям. В правой части окно располагается навигационное меню с множеством полезных ссылок, рассортированных по категориям. Здесь будут представлены различные сайты с браузерными играми, учебные и информационные ресурсы, детские социальные сети и так далее.
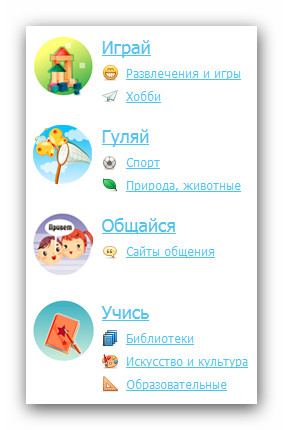
Помимо этого, в центральной части окна располагается слайдер. С помощью специальных стрелок можно листать баннеры с ссылками, которые могут заинтересовать ребенка. У сервиса существует своя собственная поисковая система. На данные момент она слабо развита и не рекомендуется к использованию.
Если попытаться ввести адрес сайта, который не входит в список разрешенных – браузер автоматически заблокирует его и ничего не покажет. Для настройки белого списка требуется перейти в свой персональный кабинет в раздел «Свои списки сайтов».








Добавить комментарий