Как установить визуальные закладки в браузере Mozilla Firefox
Как правило, пользователи интернета сохраняют полезные или частоиспользуемые сайты, а также понравившиеся им страницы на свой компьютер с помощью закладок. Штатными средствами браузера вы можете добавить страничку на специальную панель под строкой адресации или сохранить в особую папку, доступ к которой осуществляется через интерфейс программы. В случае, если стандартной панели вам недостаточно, или вас не устраивает ее функционал или внешний вид, вы можете установить визуальные закладки для Mozilla Firefox.
Содержание статьи:
Общая информация
В отличие от некоторых других веб-обозревателей, в Mozilla Firefox не реализован стандартный интерфейс для работы с визуальными закладками (он называется экпресс-панелью). Вместо этого пользователи могут установить сторонние приложения для добавления новых нужных элементов, называемые плагинами.
Если вы хотите получить экспресс-панели, похожие на те, что реализованы в браузерах Yandex или Opera, вам необходимо сохранить и поставить соответствующие расширения. В сети можно найти огромное количество визуальных закладок, различающихся по потребляемым системным ресурсам, внешнему виду элементов и дизайну панели, наличию различных дополнительных функций и так далее.
В данной статье рассмотрено, как установить и настроить понравившейся вам панели закладок, а также представлены обзоры двух наиболее популярных в России плагинов: Yandex.Закладки и SpeedDial.
Как установить плагин
В интернет-обозревателе Мозилла Фаерфокс существует 2 способа, как сохранить на жесткий диск и установить интересующий вас плагин. Во-первых, пользователи могут посетить вебсайт, посвященный нужному приложению, и сохранить его на свой компьютер. Нужные сайты описаны в разделах данного руководства, посвященных конкретным приложениям.
Альтернативный способ поставить расширение – воспользоваться встроенным в обозреватель каталогом аддонов. Для того чтобы установить нужное вам расширение, вы должны сделать следующее:
- Запустите свой интернет-обозреватель Mozilla Forefox.
- Вызовите панель быстро доступа к основным функциям программы. Для этого необходимо кликнуть по пиктограмме в виде трех горизонтальных полосок справа от строки адресации браузера.
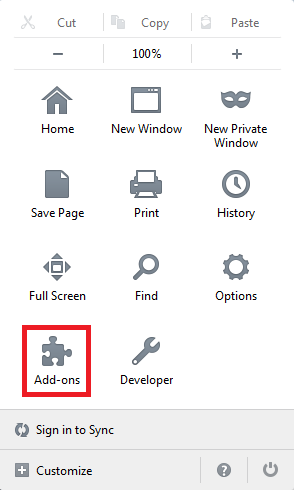
- В открывшемся меню требуется щелкнуть по значку в виде части паззла, чтобы перейти в раздел «Дополнения» («Add-ons»).
- С помощью располагающегося в левой части открывшейся странички навигационного меню перейдите в подраздел «Get Add-ons» («Поставить дополнения»).
- В правой части страницы будет отображена поисковая строка каталога. В нее нужно ввести или скопировать название интересующего вас расширения, к примеру «SpeedDial», и нажать Энтер.

- Выберите нужный объект в представленном перечне и кликните по кнопке «Install» («Установить») напротив его названия в правой части окна, чтобы сохранить его.
- Дождитесь, пока процесс будет завершен.
Теперь вы можете перейти в подраздел «Extensions» («Расширения») с помощью левого меню. Среди списка установленных приложений появятся ваши закладки. Если вам нужно убрать их, вы можете воспользоваться кнопкой «Disable» («Отключить») для приостановления работы плагина или «Remove» («Убрать») для деинсталляции.
Speed Dial
Плагин SpeedDial считается наиболее полным, развитым и многофункциональным среди всех существующих. Кроме того, он обладает огромной гибкостью настроек – пользователи могут изменять множество параметров, начиная от количества и расположения закладок, заканчивая их анимированием и расположением дополнительных элементов.
Вы можете вывести на экспресс-панель свой почтовый ящик и ярлыки для других полезных расширений, которые хранятся на вашем браузере. Благодаря всем этим функциям SpeedDial завоевал огромную популярность среди пользователей всех популярных браузеров.
Вы можете сохранить данное расширение на свой персональный компьютер, перейдя по ссылке https://speeddial2.com/ на официальный вебсайт разработчика программы. Там необходимо кликнуть по синей кнопке Установить «Install».
Сразу после установки экспресс-панель станет доступна для работы. Если вы хотите настроить приложение под свои нужды, вам потребуется кликнуть по появившемуся справа от строки адресации значку SpeedDial2. В развернувшемся контекстном ниспадающем меню выберите пункт «Options» («Настройки»).
Для того, чтобы сохранить интересующий вас вебсайт, необходимо добавить новую закладку. Вы можете перейти на нужную страницу, щелкнуть в любом свободном месте окна ПКМ, и в ниспадающем меню нажать «Add new bookmark». Альтернативный способ – перейти на главную страницу вашей экспресс-панели и щелкнуть по значку в виде «плюсика +» в том месте, где вы хотите создать закладку. После этого вам потребуется скопировать адрес сайты в представленное текстовое поле и придумать названия для созданного объекта.
Очень полезной функцией Speed Dial2 является сбор статистики о просмотренных вами страницах. В базе данных приложения хранятся все сайты, которые вы посетили, и на основе данной информации строит наглядные графики-диаграммы. С их помощью пользователи могут увидеть, какие сайты они посещают чаще всего и добавить их в закладки для увеличения продуктивности работы в сети.
Yandex.Закладки
На территории России сервисы от компании Яндекс являются очень популярными. Закладки от Yandex не могут похвастаться такой огромной гибкостью конфигураций, как вышеописанный SpeedDial, но они не менее удобны.
Интерфейс Яндекса более минималистичен, но, тем не менее, крайне удобен для хранения большой количества информации и удобной навигации по своим ссылкам. Пользователи данного дополнения могут поставить фоновое изображение, установить количество одновременно отображаемых элементов, а также настроить многие другие параметры.
Чтобы сохранить данной приложение, вам необходимо посетить официальную страничку Элементов Яндекса. Здесь пользователям требуется перейти в раздел, посвященный визуальным закладкам и кликнуть по любому изображению или по желтой кнопке «Установить».
Сразу после установки вы сможете приступить к работе с приложением. Для добавления нового объекта вам нужно кликнуть по пиктограмме в виде плюсика, а в появившемся всплывающем окошке указать ссылку на сайт, на котором хранятся интересующие вас данные, и ввести название для ссылки.
В нижней части страницы располагается кнопка вызова меню конфигураций. Здесь пользователи могут задать количество веб-страниц, которые будут отображаться, выбрать фон, настроить отображение дополнительных сервисов и кнопок, к примеру, изменения параметров браузера. Всего вы можете сохранить до 48 закладок.


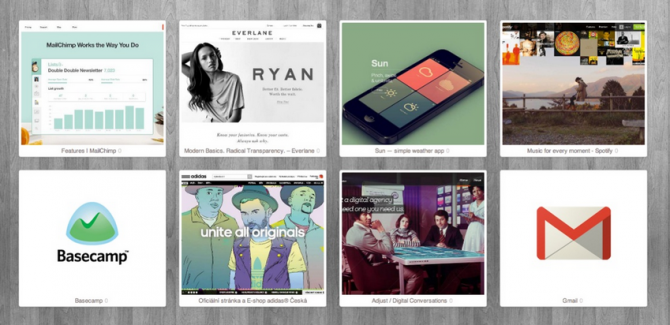
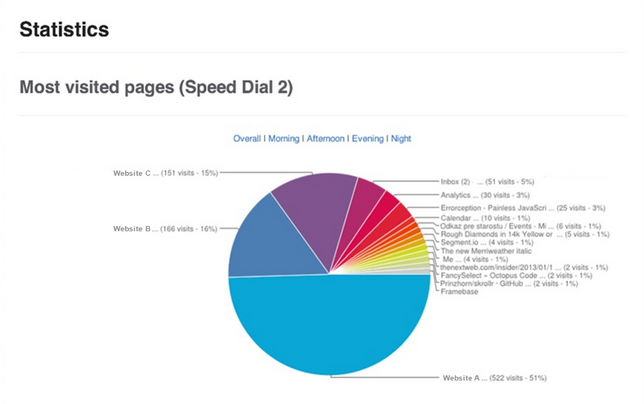
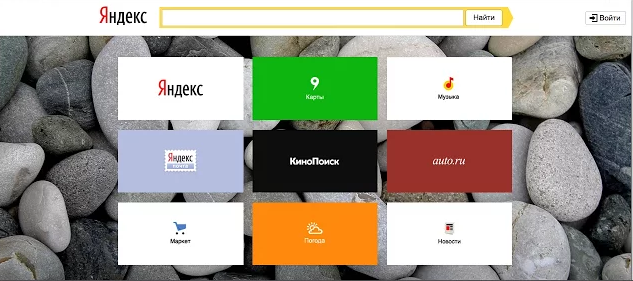
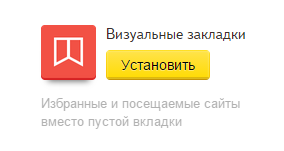






Добавить комментарий