Визуальные вкладки для браузера Mozilla Firefox
В веб-обозревателе Mozilla Firefox присутствует специальная панель закладок, на которую пользователи могут сохранить ссылки на самые нужны и наиболее часто посещаемые сайты. Однако, если таких вкладок накапливается много, они перестают помещаться на панели и пользоваться ими становится не очень удобно. Для решения подобных проблем существуют так называемые визуальные закладки для обозревателя Mozilla Firefox. В данной статье описано, как установить панель визуальных закладок и основы работы с ней: сохранение новых элементов, настройка интерфейса и так далее.
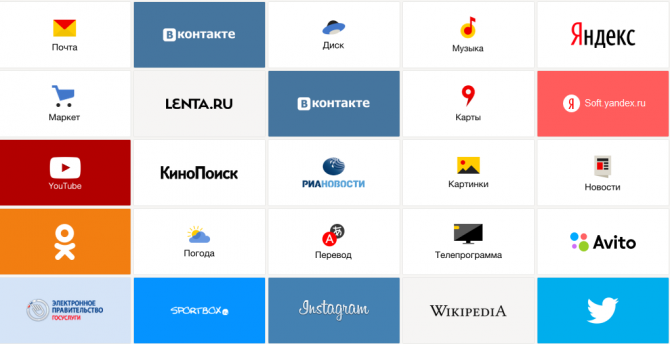
Содержание статьи:
Установить расширения для визуальных вкладок
К сожалению, разработчики Mozilla Firefox не реализовали в своей программе визуальные закладки, как в Yandex или Opera. Однако пользователи могут установить специальные расширения, добавляющие эту функцию. Так как Mozilla Firefox пользуется немалой популярностью, для него выпускается множество различных плагинов.
Чтобы ознакомиться с ассортиментом приложений и установить нужное, пользователи могут воспользоваться стандартным каталогом плагинов для Фаерфокс. Для это вам потребуется выполнить следующее:
- Запустите веб-браузер.
- Вызовите меню быстрого доступа с помощью специальной кнопки на панели инструментов (справа от адресной строки).
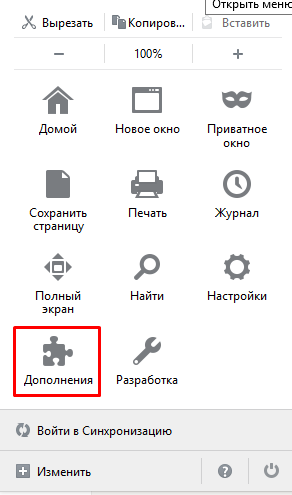
- Здесь необходимо выбрать раздел «Дополнения» («Add-ons»).
- Теперь вам нужно перейти во вкладку «Получить дополнения» («Get extensions»).
- В строку поиска в правом верхнем углу страницы каталога введите «Визуальные закладки» или «Visual Bookmarks». Англоязычный вариант даст больше вариантов для выбора, в том числе, и с русской локализацией.
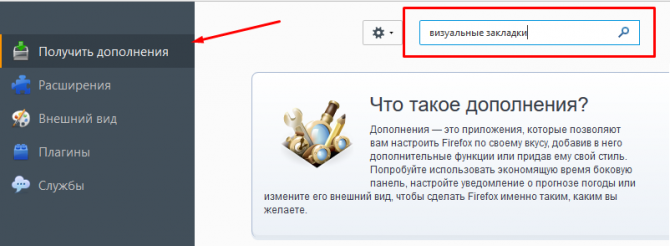
- Вы увидите список с различными полезными расширениями. Чтобы узнать о каком-либо продукте больше, необходимо кликнуть по гиперссылке «Подробнее».
- Нажмите кнопку «Установить», чтобы подключить аддон к Mozilla F
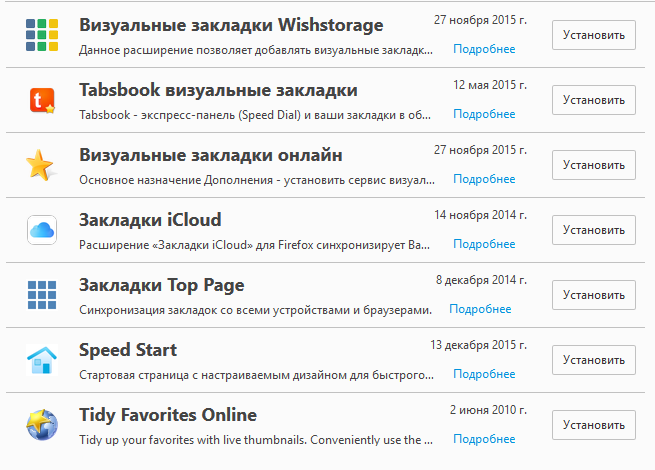
Сразу после установки новое приложение будет готово к работе.
Визуальные закладки от Yandex
Один из наиболее популярных разработчиков расширений для браузеров – компания Яндекс. Она выпустила целый комплект приложений для обозревателей – Элементы Яндекса. У данного продукта есть собственный вебсайт, поэтому вам не потребуется тратить время, чтобы найти его в каталоге.
Перейдите по ссылке https://element.yandex.ru/ на главную страницу ресурса. Здесь доступно сохранение и установка полного комплекта всех Элементов. В него входит:
- «Умная строка» от
- ЯндексСоветник для интернет магазинов.
- Плагин для работы с облачным хранилищем.
- Защита от фишинга и вирусов.
- Музыкальный плеер.
- Виджет погоды.
- Быстрый доступ к интерактивным картам «ЯндексПробки».
- Почтовый клиент.
- Переводчик.
- И, конечно же, экспресс-панель для закладок.

Если же вам не нужны все эти приложения, необходимо щелкнуть по ссылке «Что входит в набор», которая расположена внизу экрана. В развернувшемся списке выберите раздел «Визуальные закладки». Кликните по желтой кнопке «Установить», которая располагается в самом низу открывшейся страницы.
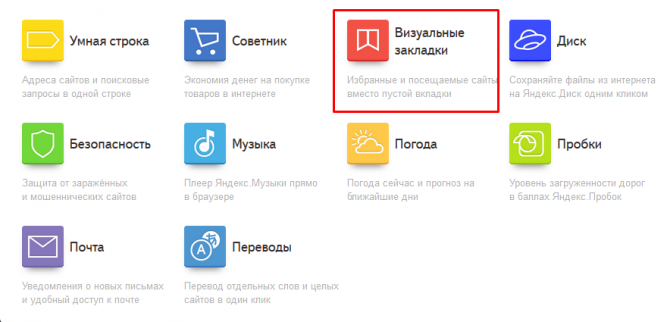
В открывшемся всплывающем окне требуется нажать «Разрешить» («Allow») для начала установки. После этого на ваш персональный компьютер будет загружено все необходимое, и вы сможете приступать к работе.
Сохранение любимых сайтов с помощью сервиса Яндекс
Сразу после установки в вашем распоряжении появится экспресс-панель. Она будет видна всякий раз, когда вы открываете новую вкладку (вместо пустой страницы). По умолчанию данный интерфейс содержит в себе поисковую строку от Yandex и поле на 12 клеток, в которых размещаются избранные сайты в виде плиток.
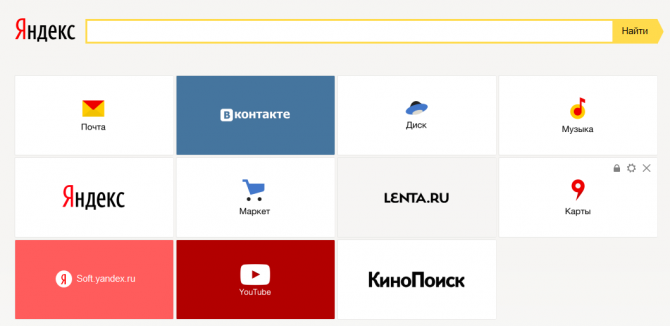
Каждая плитка представляет собой гиперссылку и направляет вас на нужный вебсайт при нажатии. Также здесь находятся кнопки для быстрого доступа к истории загрузок, обычным закладкам и последним посещенным сайтам.
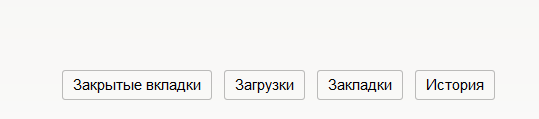
Самая важная часть работы – сохранение любимых вебсайтов. Для этого вам необходимо кликнуть по прозрачной кнопке «+Добавить закладку» в самом низу экрана. Откроется специальные интерфейс для добавления. Здесь пользователи могут добавить новую вкладку из списка популярных или недавно посещенных ресурсов, или просто ввести адрес нужного сайта.
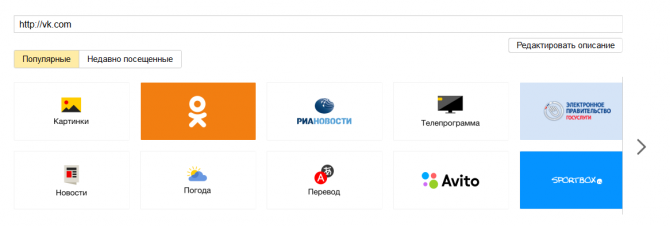
Если вам нужно удалить какой-нибудь элемент (например, стандартные ссылки), наведите на него курсор мыши. Спустя секунду в углу плитки появятся значки для управления: закрепить, настройки, удалить. Кликните по значку в видео крестика, чтобы убрать ненужный сайт с панели.
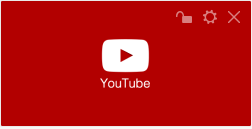
Настройка экспресс-панели
Интерфейс закладок от Яндекс довольно гибкий и позволяет настраивать несколько параметров для удобства пользователей. Чтобы открыть меню конфигураций, необходимо кликнуть по кнопке «Настройки» внизу экрана:
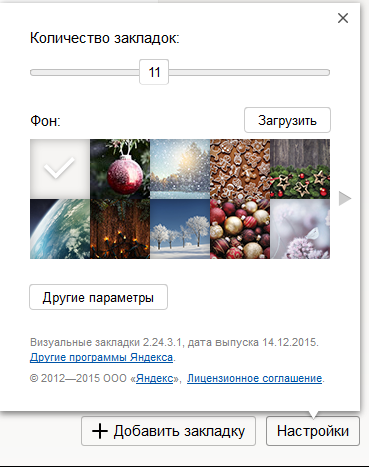
- Количество закладок – вы можете регулировать размер сетки для избранных вебсайтов с помощью ползунка. Максимум – 25 штук.
- Фон – выбирайте фоновое изображение из стандартных или установите свое с помощью кнопки «Загрузить».
- Кнопка «Другие параметры» открывает доступ к еще нескольким настройкам.
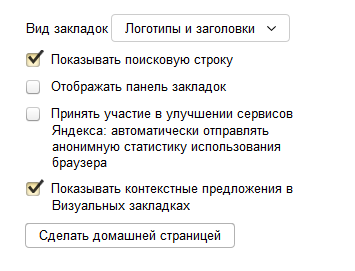
- Вид закладок – пользователи могут задать внешний вид для плиток: картинка с логотипом или скриншот сайта.
- Отображать поисковую строку – добавляет или убирает строку поиска над списком сайтов.
- Отображать панель закладок – возможность дополнительно отображать содержимое стандартной панели Mozilla Firefox.
- Принять участие в улучшении сервисов – отправка анонимной статистики разработчику. На работу с приложением никак не влияет.
- Показывать контекстные предложения – реклама других продуктов Yandex на данной странице.
- Сделать домашней страницей – экспресс-панель будет открываться автоматически при запуске веб-обозревателя.
С помощью всех этих параметров пользователи смогут легко настроить приложение под свои требования.








Добавить комментарий