Автоматическая синхронизация браузера Яндекс
Многие современные пользователи работают в интернете с нескольких устройств: домашний и рабочий компьютеры, ноутбуки, смартфоны и планшеты. Синхронизация настроек, паролей и закладок Яндекс браузера позволяет сделать эту работу еще комфортнее. Добавили сайт в избранное на одном компьютере – он автоматически добавился и на остальных. В данной статье описывается, как создать личный аккаунт в системе Yandex и синхронизировать свои устройства с сервером.
Cинхронизация может быть полезна, если вы переустанавливаете операционную систему или меняете компьютер. Все ваши данные о работе в браузере хранятся на сервере, и вы любой момент можете получить к ним доступ. Это очень удобно: вы устанавливаете Яндекс браузер – и он сразу же становится точно таким, каким был раньше.
Содержание статьи:
Создание персонального аккаунта
В первую очередь пользователям необходимо создать учетную запись Яндекс, чтобы получить доступ ко всем возможностям системы. Для этого вам потребуется выполнить следующее:
- Перейдите на страницу регистрации в системе по ссылке https://passport.yandex.ru/.
- Кликните по кнопке «Регистрация».
- Заполните все поля в анкете.
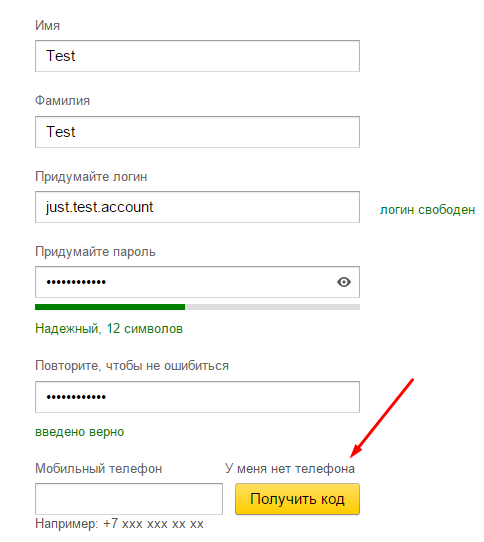
- Вы также можете привязать к аккаунту свой номер телефона для обеспечения большей безопасности своих приватных данных. Если вы не хотите этого делать, кликните по надписи «У меня нет телефона» и выберите контрольный вопрос для восстановления доступа.
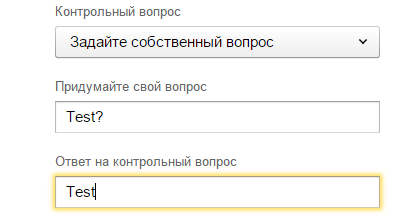
- Введите капчу и нажмите «Зарегистрироваться».
После этих действий вы получите доступ к почтовому ящику в домене @yandex.ru, 10 бесплатных гигабайт на облачном хранилище, а также возможность синхронизировать настройки между вашими устройствами.
Включение синхронизации
Для того, чтобы синхронизировать свой браузер с сервером, вам необходимо авторизоваться. Делайте следующее:
- Запустите Яндекс.
- Кликните по значку вызова панели быстрого доступа, который находится в верхней части окна.
- Перейдите в меню «Настройки» («Settings»).

- В представленном списке параметров необходимо найти раздел «Синхронизация» («Sync») и щелкнуть по кнопке «Включить».
- Введите свои логин и пароль. Логин указывается вместе с доменным именем, например, «test.account@yandex.ru».
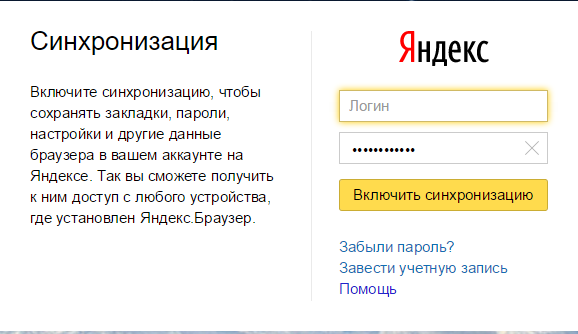
- Также вы можете создать аккаунт прямо на этом шаге. Для этого щелкните по гиперссылке «Завести учетную запись».
- Нажмите «Включить синхронизацию» («Enable Sync»).
После этого вам будет предложено установить приложение Яндекс.Диск. Это специальная программа для Windows (существует версия и для Android), которое предоставляет быстрый доступ к содержимому вашего облачного хранилища.
Вы также можете указать браузеру Яндекс, какие именно данные вам хотелось бы синхронизировать. Для этого откройте панель управления и перейдите в раздел «Синхронизация» («Sync»). Отметьте галочками те типы данных, которые нужно отправлять на сервер: закладки, установленные расширения, историю посещений, настройки и так далее.

Подключение нового устройства
Процесс подключение новых устройств ничем не отличается. Вы устанавливаете браузер Яндекс на новый компьютер и включаете синхронизацию, указывая данные своего персонального аккаунта. Сразу после этого на него будут добавлены плагины, закладки, база паролей, а также применены настройки, которые были сохранены на сервере.
Если вы внесете какие-либо изменения на этом устройстве, они также будут отправлены на сервер и переданы на все остальные компьютеры. В случае с мобильными устройствами все происходит аналогично. Вам нужно установить веб-обозреватель от Яндекс на свой смартфон и авторизоваться в системе.
Отключение синхронизации
Если вы больше не хотите, чтобы информация и настройки данного Яндекс браузера передавались на другие персональные компьютеры, вы можете выключить данную функцию. Для этого снова откройте раздел «Синхронизация» с помощью панели управления.
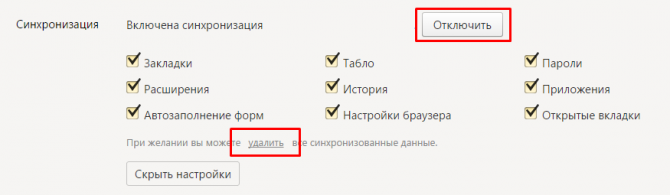
Нажмите на кнопку «Отключить» («Disable»), чтобы приостановить дальнейший обмен информацией. Включить его можно будет точно так же, как и в первый раз. Вы также можете удалить все данные которые хранятся на сервере. Для этого кликните по гиперссылке «Удалить» и подтвердите свое намерение.
Синхронизация с другим обозревателем
Также в браузере Yandex присутствует полезная функция импорта настроек и списка избранных сайтов из других программ. Если ранее вы пользовались обозревателем Google Chrome, вы можете легко перенести из него всю необходимую информацию:
- Перейдите на страницу настроек браузера.
- Найдите раздел, которые называется «Профили пользователей» («User Profiles»).
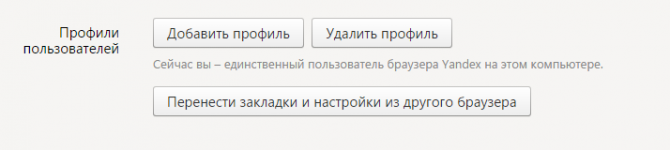
- Кликните по кнопке «Перенести закладки и настройки из другого браузера».
- В открывшемся всплывающем окне вам потребуется указать, какие именно типы данных вы хотите импортировать.
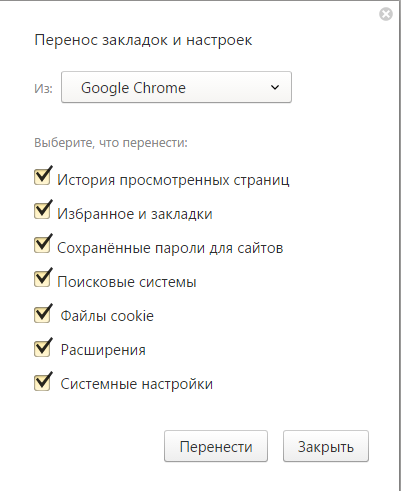
- Выберите браузер и нажмите «Перенести» («Import»). Выбирать можно только те, что в данный момент установлены на компьютере.








Добавить комментарий