Удаляем Google Chrome и всего его компоненты
Порой случается так, что установленные программы начинают «барахлить» — подвисать, выдавать различные ошибки, сильнее обычного нагружать ресурсы компьютера или просто не выполнять все необходимые функции. Гугл Хром может перестать добавлять новые вкладки, самопроизвольно закрываться во время работы, отказываться воспроизводить фильмы и музыку. Связано это с различными повреждениями программы, которые могут быть вызваны вредоносным софтом, вирусами, вмешательством в работу системы неопытных пользователей или аппаратными сбоями. В данной статье представлено руководство, как можно удалить браузер Гугл Хром с компьютера полностью.
Содержание статьи:
Стандартное удаление
Самый примитивный и, в большинстве случаев, действенный способ деинсталлировать браузер Хром – с помощью стандартного интерфейса Windows. Если на вашем компьютере существует несколько учетных записей – все описанные ниже действия необходимо совершать с записи, наделенной администраторскими правами.
- Нажмите клавишу Windows на клавиатуре (она расположена между кнопками Alt и Control).
- Перейдите в «Панель управления».
- Далее отыщите категорию «Программы и компоненты» и откройте ее.
- В представленном списке необходимо найти браузер Google Chrome, выделить его и удалить с помощью одноименной кнопки над списком.
В процессе Install Wizard спросит у вас о желании удалить также и профильные данные Chrome. Сюда входят сохраненные логины и пароли, настройки обозревателя, папка «Избранное» и закладки. Если вся эта информация вам не нужна – поставьте галку напротив пункта «Удалить персональные данные».
Таким способом удаляется большинство программ Windows. Однако, иногда в результате деятельности вирусов и системных сбоев, удаленный браузер Хром может оставить за собой «хвосты» — отдельные записи в реестре, которые будут мешать последующей переустановке программы.
AppData
В первую очередь на наличие подобных «хвостов» необходимо проверить каталог AppData. В нем хранятся различные данные, генерируемые приложениями в процессе работы. Папка относится к категории скрытых, то есть просто так зайти в нее не получится.
- Откройте проводник (Мой компьютер).
- Зайдите на системный диск (как правило, его буква – С).
- Далее перейдите в каталог «Пользователи», а в нем в свою личную папку.
- Теперь вам необходимо разрешить показ скрытых папок. В меню проводника нажмите на кнопку «Упорядочить» и выберите категорию «Параметры».
- Перейдите во вкладку «Вид», и в списке настроек поставьте галку напротив пункта «Показывать скрытые папки и файлы».
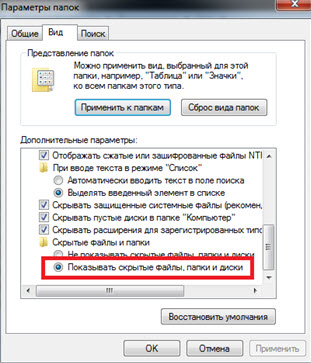
- Вы сможете увидеть папку AppData. Откройте в ней каталог «Local», далее «Google». Удалите папку «Chrome» вместе со всем содержимым.
Другой способ добраться до нужных файлов – с помощью диалогового окна «Выполнить». Для вызова диалога зажмите клавиши Windows и R (К в русской раскладке), и в текстовое поле введите команду «%LOCALAPPDATA%\Google». Нажмите Enter – и сразу попадете к искомым данным.
Системный реестр
Теперь настала очередь работы с системным реестром Windows. Это очень сложная утилита, и действовать в ней надо предельно осторожно – удаление или редактирование какой-либо записи может быть чревато тотальной поломкой ОС компьютера.
- Вызовите диалоговое меню сочетанием кнопок Win и R.
- Введите строчку «regedit» для вызова редактора реестра.
- Нажмите Control + F, чтобы открыть интерфейс поиска, введите в нем «Google» и запустите процесс.
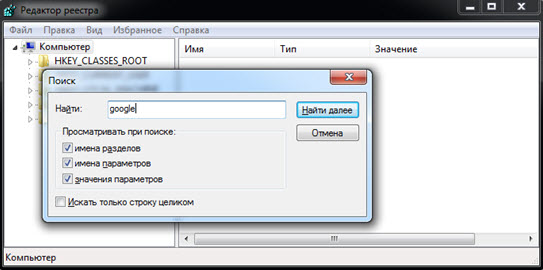
- Сотрите все найденные записи. Повторите процедуру с искомым словом «Chrome».
Таким образом, вы полностью удалили браузер Гугл Хром со своего компьютера, и подготовили системы к установке свежей рабочей версии.


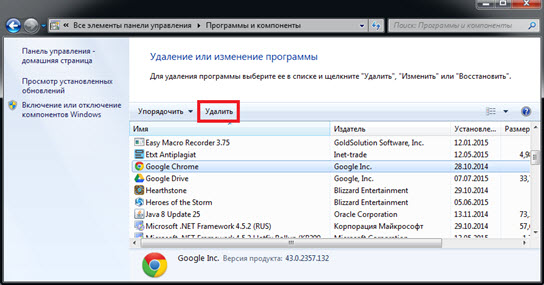
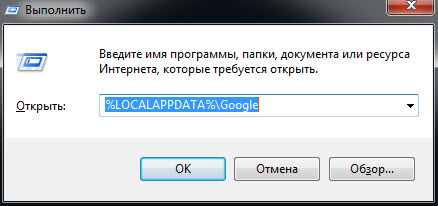






Спасибо за информацию.Всё получилось,комп чист.
одна строка не удались при операции с хромом и гуглом
Ребята, СПАСИБО, только с вашей помощью это удалось сделать!
спасибочки
Большое спасибо за полезную информацию. Расписано все по полочкам и понятным «языком»!
в каждой операции находился файл (файлы) которые не удалялись
Это известный косяк windows — файл занят каким-либо процессом и не удаляется. Существует много приложений для чистки этих неудаляемых файлов. Самое популярное пожалуй unlocker.
Пыталась удалить гугл каждым возможным способом, но при его же установке заново, вылезало окно с надписью, мол, «На компьютере уже установлена последняя версия браузера Google Chrome». Что делать?
Если почистили реестр и скрытые папки, то возможно мешает установке Google Update Helper.
Удалить его можно запустив в командной строке «msiexec.exe /x {A92DAB39-4E2C-4304-9AB6-BC44E68B55E2}»
Об этом подробнее тут.
Для пенсионерки, чья молодость и среднее образование пролетели ещё во времена динозавров, Ваша помощь оказалась просто неоценима. Спасибо за толковое, пошаговое разъяснение! Справилась, хоть спина аж мокрая. Спасибо!!!!
Спасибо очень помогло
после удаления всех файлов по результату поиска «google» удаляю по файлы по результату «chrome» и при повторном поиске «google» опять полно файлов
А вот у меня не получается! Пишет, что эта гнида где-то у меня включена. Короче, хапнул я горя с этим гуглом(
СПАСИБО ОГРОМНОЕ!!!!!!!!!!!11! -%LOCALAPPDATA%\Google ПОМОГЛО!!!
спасибо наконец то удалил