Как изменить домашнюю страницу в браузере Google Chrome
При запуске Google Chrome открывает главную страницу, новую пустую вкладку или вкладки, открытые во время завершения предыдущей сессии. Подобные действия при запуске можно настроить на странице конфигураций обозревателя. Однако, в некоторых случаях, изменить домашнюю страницу в Хроме не получается, так как эти действия блокируются вредоносными программами, установленными в операционной системе. В данной статье описывается, что сделать, если при запуске Гугл Хром открывается ненужная или рекламная страница.
Содержание статьи:
Как настроить Google Chrome
Если ваш обозреватель при запуске открывает какие-то левые сайты, возможно, они были добавлены в список главных страниц. Некоторые вебсайты часто предлагают пользователям добавить их в данный список с помощью различных кнопок, всплывающих окон с предложениями и так далее. Вы или другой пользователь персонального компьютера могли не заметить подобных навязчивых предложений и случайно изменить свою домашнюю страничку.
Для того чтобы поменять конфигурации браузера обратно, пользователям потребуется сделать следующее:
- Запустить веб-обозреватель Google Chrome.
- Вызвать панель быстрого доступа к функциям программы с помощью специального значка, изображающего три горизонтально расположенные полоски на светло-сером фоне.
- В развернувшемся ниспадающем списке выбрать пункт, который называется «Settings» («Настройки»).
- После этого открывается новая страница, содержащая множество настроек работы Google Chrome. Вам необходимо отыскать раздел с названием «On Startup» («При запуске»).
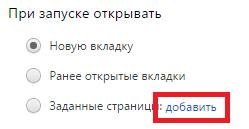
- Кликните по гиперссылке «Добавить» («Add») напротив пункта «Заданные страницы» («Show home»).
- Наведите курсор на ненужные вам левые странички, чтобы выделить их.
- Щелкните по значку в виде крестика напротив объекта в правой части окна.
- Нажмите «Ok».
Проверка и очистка операционной системы
Если у вас не получилось изменить домашнюю страничку, и при запуске обозреватель все-равно открывает левые ресурсы, значит на вашем компьютере установлена специальная рекламная программа. Подобные приложения могут загружаться и устанавливаться в теневом режиме, как вирусы или идти в комплекте с другим бесплатным программным обеспечением, скачанным с пиратских сайтов.
Существует достаточно большое количество подобного софта, поэтому удалять его вручную может быть очень тяжело. Во-первых, пользователи вряд ли могут знать название мешающей программы. Во-вторых, данные приложения часто маскируются под что-то другое. В-третьих, большинство таких программ после удаления оставляют за собой специальные скрипты, которые автоматически скачивают и инсталлируют новое приложение.
Таким образом, для ручной чистки системы, пользователям потребуется сделать следующее:
- Узнать название установленной на компьютер рекламной программы.
- Удалить ее с помощью встроенной в Windows утилиты «Удаление программ».
- Заново настроить свойства ярлыков Google Chrome.
- Стереть записи в системном реестре, оставленные приложением.
- Изменить параметры обозревателя.
ADW Cleaner
Как видно, ручная очистка операционной системы может оказаться довольно трудоемкой задачей, особенно для малоопытных пользователей. Поэтому рекомендуется воспользоваться специализированным программным обеспечением для чистки ОС от вредоносного софта.
В данной статье в качестве примера рассматривается утилита ADWCleaner. Она очень проста в работе, не требует установки и регистрации. Кроме того, она распространяется по свободной лицензии, а значит, любой пользователь может загрузить ее абсолютно бесплатно.
Для того чтобы убрать рекламные приложения из вашей ОС, потребуется сделать следующее:
- Перейдите на официальный русскоязычный вебсайт утилиты https://adwcleaner.ru/.

- Кликните по выделенной зеленым маркером гиперссылке «Скачать бесплатно».
- Запустите загруженный Exe-файл «ADWCleaner Portable».
- Закройте все работающие веб-браузеры.
- Кликните по самой левой кнопке «Сканировать», на которой изображен синий жук и увеличительное стекло.
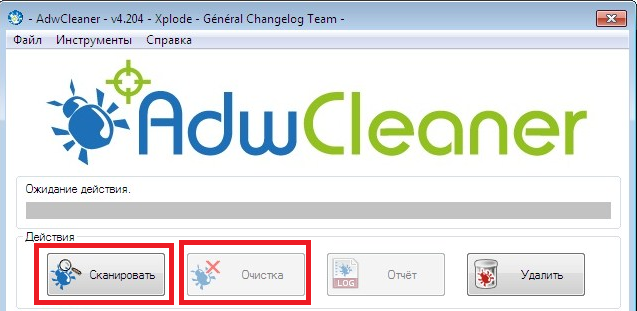
- Подождите, пока ADW Cleaner завершит сканирование вашего компьютера.
- Теперь вам потребуется щелкнуть по второй кнопке «Очистка». На ней изображено синее насекомое, перечеркнутое красным крестом.
- Дождитесь окончания процесса очистки и закройте программу.
Свойства ярлыка
Часто рекламное ПО изменяет свойства ярлыков обозревателей вместо того, чтобы менять их настройки. После сканирования системы с помощью ADWCleaner необходимо проверить ярлык для запуска Google Chrome на предмет наличия в нем ссылок, с помощью которых он открывает сайты:
- ПКМ кликните по значку Гугл Хром на рабочем столе или на панели быстрого доступа в нижней части экрана.
- Из ниспадающего меню выберите пункт «Свойства».
- В новом открывшемся окне необходимо перейти во вкладку «Ярлык».
- Найдите параметр, который называется «Объект».
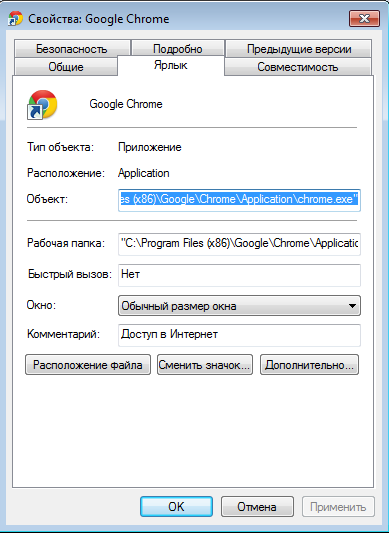
- Тщательно изучите данные, которые в нем записаны. Здесь должен быть указан только путь к exe-файлы браузера Гугл Хром. В случае если после него записаны какие-то адреса сайтов или другие параметры, их необходимо стереть.
- Кликните по кнопке «Применить» и по кнопке «Ok», чтобы закрыть окно настроек.








Добавить комментарий