Правильная переустановка браузера Google Chrome без потери закладок
Некоторые пользователи испытывают необходимость переустановить используемый браузер. Возможно, предыдущая версия была повреждена и стала некорректно работать. В других случаях, необходимо поменять операционную систему и установить новую версию программы. Каждый раз при переустановке возникает вопрос о переносе своих сохраненных закладок и другой персональной информации. В данной статье рассматривается вопрос, как правильно переустановить веб-обозреватель, не потеряв при этом свои закладки.
Разработчиками предусмотрено несколько простых способов переноса закладок между различными дистрибутивами Google Chrome. Например, пользователи могут синхронизировать браузер с серверами Гугл, сохранить все закладки в HTML-документ для последующего импорта или выбрать соответствующий пункт настроек при деинсталляции программы.
Далее в статье подробно рассмотрен каждый из этих методов.
Содержание статьи:
Синхронизация с сервером
С помощью данной функции вы можете получить единые настройки, расширения и интерфейс на всех копиях Google Chrome, установленных на разных компьютерах. При активной синхронизации все установленные плагины, изменения в настройка, добавленные закладки и введенные пароли автоматически отправляются на специальное облачное хранилище Google раздел, закрепленный за вашим аккаунтом.
При каждом запуске браузер Chrome связывается с облаком и подгружает всю недостающую информацию. Таким образом, пользователи могут устанавливать Хром на разных персональных компьютерах или переустанавливать, не опасаясь за потерю каких-либо личных данных.
Для работы данной функции вам потребуется создать свой аккаунт в сети Google и авторизоваться с его помощью в Chrome.
Аккаунт Гугл
Для начала пользователям необходимо зарегистрироваться в системе, создав новую учетную запись. Чтобы сделать это, следуйте представленной инструкции:
- Запустите веб-обозреватель Google Chrome и перейдите по ссылке https://accounts.google.com/signup.
- Заполните представленную анкету. В первую очередь укажите свои персональные данные, а также придумайте логин для электронной почты.
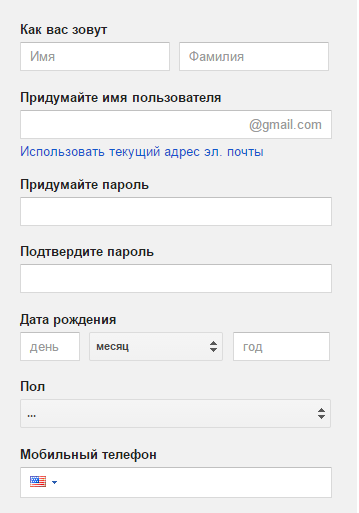
- Составьте пароль для доступа к аккаунту.
- Укажите дополнительные параметры, если захотите. Например, номер телефона будет использоваться системой для обеспечения дополнительной безопасности вашей учетки.
- Введите капчу.
- Внимательно прочитайте условия лицензионного соглашения пользователя и ознакомьтесь с политикой конфиденциальности, перейдя по соответствующим гиперссылкам. Установите отметку в знак своего согласия с данным пунктами.
- Кликните по кнопке «Далее».
Теперь у вас есть своя личная учетка в системе, которую вы можете использовать для авторизации на ресурсах Gmail, YouTube, GoogleDrive, а также для синхронизации конфигураций своего обозревателя.
Вход в систему
Теперь вам необходимо войти в браузер, используя созданный аккаунт. Для этого вызовите панель быстрого доступа к функциям Chrome и в открывшемся ниспадающем меню выбрать раздел с названием «Settings» («Настройки»).
Откроется новая страничка, содержащая множество настроек параметров работы Гугл Хром. Здесь пользователям нужно найти раздел, который называется «Вход» («Log in»).
Введите придуманные и недавно зарегистрированные адрес электронной почты и пароль, чтобы войти. Теперь вам станет доступен раздел «Дополнительные настройки синхронизации» («Advanced sync settings»). Откройте его.
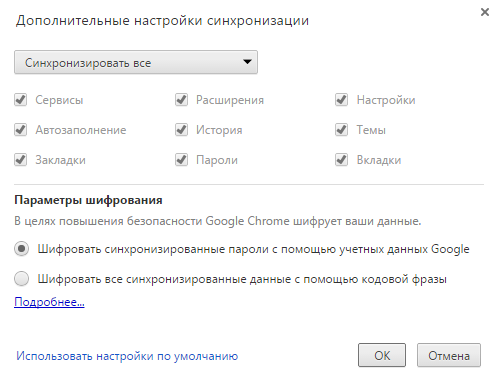
Выберите те типы данных, которые вы хотите дублировать на облачном хранилище (не необходимости вы можете изменить параметры шифрования передаваемой информации) и нажмите «Ok».
После этих действий браузер немедленно установит связь с сервером и передаст ему все указанные вами настройки.
После переустановки веб-обозревателя Google Chrome вам потребуется снова авторизоваться, после чего с сервера будут подгружены все сохраненные данные.
Экспорт и импорт закладок
Если вы не очень доверяете синхронизации или не хотите регистрироваться в сети, вы можете дополнительно сделать бекап ваших закладок. С помощью стандартных инструментов Google Chrome пользователи имеют возможность сохранять все свои закладки в специальные файлы с расширением HTML.
Аналогичным образом браузер может считывать информацию с документа, подгружая хранимые на нем избранные страницы.
Для этого, чтобы создать HTML-бекап, вам потребуется сделать следующее:
- Запустите интернет-браузер Гугл Хром.
- Вызовите панель управления с помощью соответствующего значка, который располагается справа от строки адресации.
- В ниспадающем списке наведите курсор на пункт «Закладки» («Bookmarks»).

- Выберите раздел «Диспетчер» («Bookmarks manager»).
- Откроется меню со списком всех ваших избранных страниц. Над списком находится кнопка «Управление» («Manage»). Нажмите на нее.
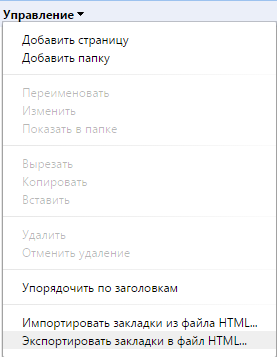
- Выберите самое последнее действие («Экспортировать в HTML»).
- В новом окне выберите имя и месторасположение ХТМЛ-файла.
После переустановки Google Chrome вам будет необходимо открыть Диспетчер, как в предыдущей инструкции, в меню управления выбрать функцию «Импортировать из HTML» и указать предварительно подготовленный бекап данных.
Удаление обозревателя
После того как вы сохранили все нужные вам данные и синхронизировали Хром с сервером, можно приступать к деинсталляции программы. Чтобы сделать это, выполните действия, указанные в данной инструкции:
- Вызовите меню «Пуск» с помощью кнопки Win на клавиатуре. Вы также можете воспользоваться кнопкой с изображением четырехцветного флага в левой стороне панели быстрого доступа Windows.
- Откройте «Панель Управления».
- Перейдите в раздел, который называется «Программы».
- Запустите утилиту «Удаление программы».
- В представленном списке установленного программного обеспечения необходимо найти Гугл Хром.

- Выделите его кликом мыши и щелкните по кнопке «Удалить», которая появится над перечнем.
- Если вы хотите сохранить все свою персональную информацию, уберите отметку напротив пункта «Также удалить данные о работе в интернете».
Установка Хром
После того, как предыдущая версия Хром будет деинсталлирована с вашего персонального компьютера, вам потребуется загрузить установщик нового дистрибутива. Это можно сделать на официальной сайте обозревателя, перейдя по ссылке https://www.google.ru/chrome/browser/desktop/.
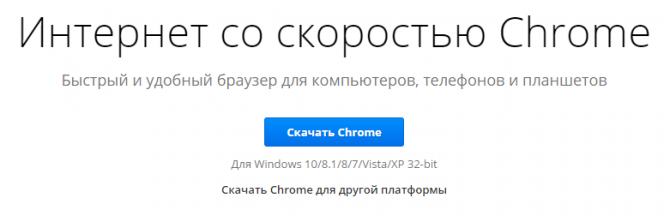
Нажмите на голубую кнопку «Скачать», и запустите сохраненный exe-файл. Подождите, пока актуальная версия Хром будет установлена на ваш ПК. После установки вы можете включить синхронизацию или импортировать закладки из заранее подготовленного ХТМЛ-документа.








Вы пишите, — Если вы хотите сохранить все свою персональную информацию, уберите отметку напротив пункта «Также удалить данные о работе в интернете».
Вопрос: Где находится пункт «Также удалить данные о работе в интернете» ?