Проблемы с плагинами в Google Chrome
С помощью плагинов пользователи браузера Гугл Хром получают доступ к огромному количеству полезных функций и индивидуальных настроек. Расширения позволяют работать с текстовыми документами прямо в браузере, переводить предложения в режиме реального времени, скачивать музыку с популярных социальных сетей, интегрировать в обозреватель инструменты определенных вебсайтов и многое другое. В данной статье рассматриваются причины, почему не открываются и не устанавливаются расширения в браузере Google Chrome, а также способы их решения.
Содержание статьи:
Перезапуск обозревателя
Если возникают проблемы в работе каких-либо функций веб-обозревателя Google Chrome, первое, что пользователям необходимо попробовать сделать – просто перезапустить его. В работе программы могут возникать глюки, вызванные разовыми системными сбоями или конфликтами служб операционной системы. После перезапуска все процессы также будут перезапущены, что устранит подобные неполадки.
Вы также можете попробовать перезапустить свой персональный компьютер по тем же причинам. Это действия никак не повредит работе программ и не займет много времени, однако способно устранить огромное количество глюков и сбоев различных программ.
Некорректная работа расширения
Если внезапно перестало работать какое-то конкретное расширение, возможно его исполняемые файлы были повреждены в результате сбоя, вирусной атаки или неправильной установкой обновления. В этом случае лучшим выходом будет переустановить зависающий плагин вручную:
- Запустите веб-обозреватель Гугл Хром.
- Воспользовавшись специальным значком справа от строки адресации браузера, вызовите панель быстрого доступа.
- В развернувшемся ниспадающем перечне выберите пункт «Настройки» («Settings»).
- С помощью навигационного меню слева перейдите в раздел «Расширения» («Extensions»).
- Найдите нужный вам плагин и скопируйте его название.

- Кликните по значку с изображением мусорной корзины напротив названия элемента, чтобы удалить его из Гугл Хром.
- Пролистайте список до самого конца и щелкните по гиперссылке «Еще» («More»).
- Вы перейдете на главную страницу каталога приложений Google WebStore. Вставьте скопированное название в поисковую строку и нажмите Энтер.
- Щелкните по кнопке «Установить» напротив приложения в списке, чтобы подключить его.

- Разрешите внести изменения в работу программы и дождитесь окончания процесса установки.
Недоступен менеджер подключенных плагинов
Некоторые пользователи сталкиваются с весьма неприятной проблемой – невозможностью зайти на страницу управления установленными приложениями через настройки Google Chrome, как описано в приведенной выше инструкции. Если перезапуск программы и ребут системы не помогают, попробуйте вручную ввести адрес данного интерфейса в поисковой строке – «chrome://extensions/» и нажать Энтер.
Если браузер зависает и по-прежнему не заходит на данную страницу, значит какие-то из него исполняемых файлов были повреждены, или их работа блокируется сторонними скриптами. В этом случае рекомендуется проделать следующее:
- Проверить вашу операционную систему на предмет заражения вирусами и вредоносными скриптами. Если у вас нет установленного антивируса, настоятельно рекомендуется скачать и установить какой-нибудь. К примеру, вы можете использовать бесплатный антивирус от Microsoft – Security Essentials.
- Просканировать компьютер с помощью специальной утилиты Chrome CleanUp. Она предназначена для поиска скриптов и процессов, которые конфликтуют с Google Chrome и затрудняют работу браузера. Вы можете бесплатно пользоваться данной программкой, загрузив ее с официальной страницы разработчика – https://www.google.ru/chrome/cleanup-tool/.
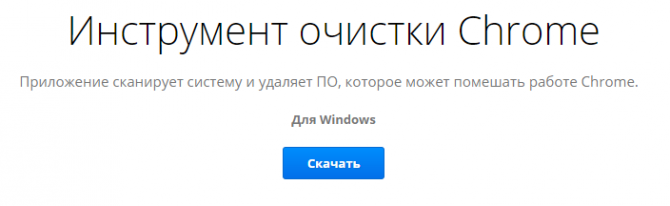
- Сбросить конфигурации обозревателя до стандартных. Для этого перейдите в раздел настроек Гугл Хром, пролистайте его до самого низа и кликните по гиперссылке «Show Advanced» («Показать дополнительные»). Найдите среди расширенных параметров раздел «Сброс» («Reset configurations») и нажмите расположенную там кнопку.
- Переустановить веб-обозреватель. Для этого удалите через стандартную утилиту «Удаление программы», расположенную в «Панели Управления». После этого перейдите на официальный вебсайт загрузки программы https://www.google.ru/chrome/browser/desktop/index.html и скачайте актуальную версию.
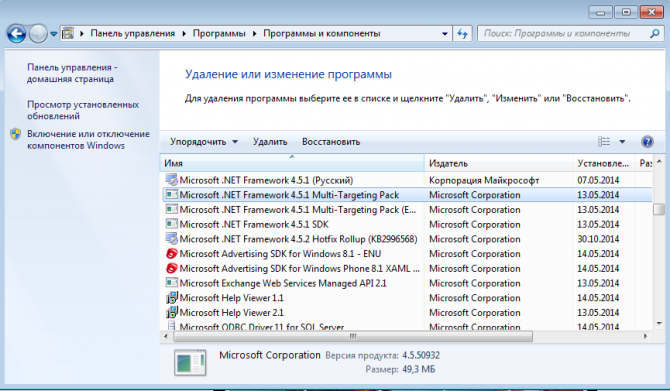
Что делать, если не я могу установить плагин
Если у вас не получается установить какой-то конкретный плагин, возможно ваш регион заблокирован для загрузок с данного вебсайта. В этом случае вы можете попробовать загрузить расширение с другого ресурса либо воспользоваться услугами прокси-серверов. Proxy позволяют вам временно изменять свой внешний IP-адрес, обманывая сайты и заставляя их думать, что вы находитесь совершенно в другом месте.
Существует достаточно большое количество как платных, так и бесплатных ресурсов, предоставляющих свои сервера прокси. Для Google Chrome очень полезным является бесплатное расширение FriGate. Когда оно установлено, ваш браузер автоматически подключается к Proxi-серверу, когда возникает такая необходимость, например, когда определенный сайт оказывается заблокирован.
Загрузить плагин можно, перейдя по ссылке https://fri-gate.org/ru/.
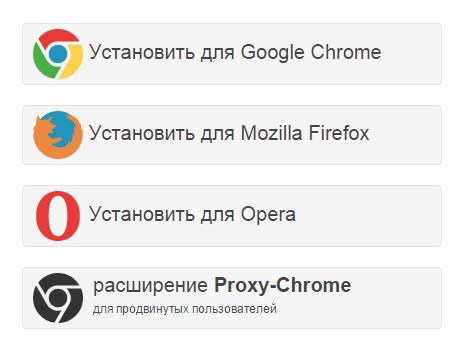
Если данные действия не помогают, возможно, ваш обозреватель поврежден и работает не совсем корректно. В этом случае воспользуйтесь советами, представленными в предыдущем пункте руководства.








Добавить комментарий