Как удалить незакрывающуюся вкладку в Google Chrome
Во время интернет-серфинга пользователи могут наткнуться на сайты, содержащие достаточно опасные скрипты. После перехода на страницу или нажатия на какой-то баннер, весь браузер Google Chrome оказывается заблокирован, а на экран выводится какое-нибудь подозрительное сообщение. Там может быть написано что-то об отправке SMS или удалении всех данных с вашего компьютера, если вы не перечислите какую-либо сумму злоумышленникам. Иногда подобных записей нет, и вкладки просто зависают. В данной статье описано, как удалить закрытые подобным образом вкладки в обозревателе Гугл Хром.
Содержание статьи:
Общие меры предосторожности
В первую очередь стоит заметить, что данным на вашем персональном компьютере ничего не угрожает. Вы можете спокойно игнорировать все, что написано во всплывающем окне, так как это обычное мошенничество. Однако нажимать на какие-либо кнопки в окошке также не стоит, это может открыть доступ для скачивания какого-либо вредного вируса или назойливой рекламной программки.
Если остальные открытые в Google Chrome вкладки не представляют для вас никакой ценности – наиболее простым решением будет обычный перезапуск браузера. Попробуйте закрыть его в обычном режиме – с помощью значка-крестика в углу окна. Если Гугл Хром висит, и вы ничего не можете сделать, можно воспользоваться диспетчером задач Виндовс:
- Одновременно зажмите комбинацию клавиш Alt + Control + Delete.
- В отображенном списке вам необходимо выбрать утилиту «Диспетчер задач».
- В списке запущенных программ выберите браузер Google Chrome и кликните по кнопке «Снять задачу».
- Если это не помогло, и ничего не происходит, кликните ПКМ по программе в списке и выберите последний пункт «Перейти к процессу».
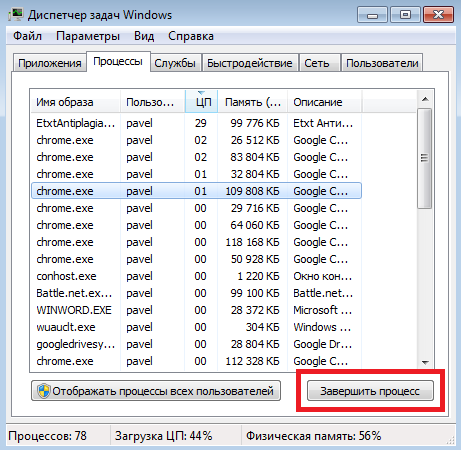
- Щелкните по кнопке «Завершить процесс», расположенной под списком.
Таким образом вы наверняка сможете закрыть Гугл Хром и очистить зависшие вкладки.
Как удалить одну вкладку
Если закрыть остальные вкладки для вас в данных момент нежелательно – существует способ удалить только одну зависшую страничку. Чтобы сделать это, выполните несколько простых действий:
- Одновременно нажмите сочетание клавиш Shift и Escape (Esc).
- Таким образом вы вызовите собственный диспетчер задач обозревателя Google Chrome. Здесь отображаются все открытые вкладки, работающие приложения и активные плагины, а также потребляемая ими физическая память и ресурсы центрального процессора.
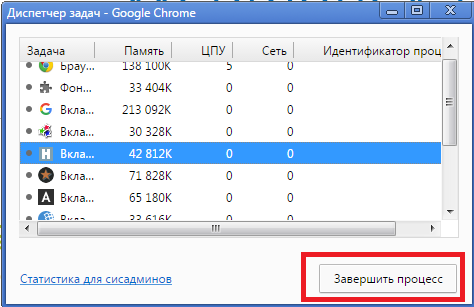
- Вам необходимо выбрать ту вкладку, которая зависла, и которую вы хотите удалить.
- Кликните по кнопке «Завершить процесс» внизу окна, чтобы остановить выполнение всех процессов на текущей страничке.
- Выйдите из диспетчера задач браузера, после чего вы сможете закрыть вкладку обычным способом.
Так вы сможете легко убрать проблемы, возникающие по ходу работы в интернете. После подобных происшествий рекомендуется проверять свой персональный компьютер с помощью антивируса и специальных утилит по борьбе с рекламными приложениями, вроде ADWCleaner. Также стоит проверить систему официальной утилитой от Google – Chrome Cleanup Tools.
Chrome Cleanup
Данная небольшая программка призвана отыскать вредоносные и опасные приложения, которые могут помешать корректной работе вашего Goolge Chrome. Чтобы проверить операционную систему с ее помощью, следуйте представленной инструкции:
- Запустите веб-браузер Гугл Хром.
- Перейдите на официальную страницу загрузки утилиты по ссылке https://www.google.ru/chrome/cleanup-tool/.
- Кликните по синей кнопке «Скачать» по центре экрана.
- Внимательно ознакомьтесь с условиями предоставления услуг Google Chrome, представленными во всплывающем окне.
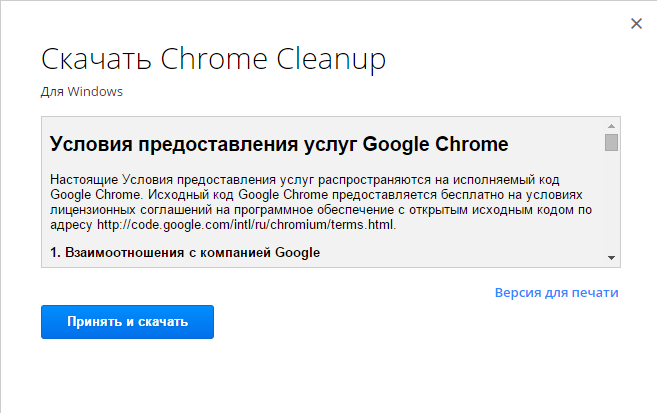
- Нажмите «Принять и скачать».
- Если загрузка не была запущена автоматически, кликните по соответствующей гиперсслыке.
- Запустите сохраненный exe-файл.
- Утилита не требует никакой установки для своей работы и сразу приступит к сканированию вашей операционной системы.
- Если какое-то подозрительное ПО будет найдено на вашем персональном компьютере, программа предложит вам удалить его. В противном случае вы увидите окно с сообщением «No suspicious programs found» («Подозрительных программ не обнаружено»).
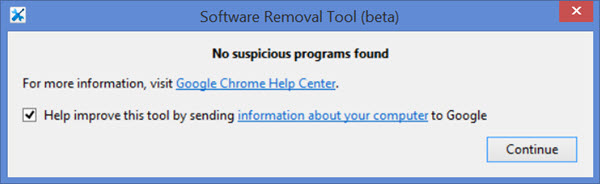
- Если вы не хотите отправлять отчет о проделанной работе на сервер, вам стоит убрать галку с соответствующего предложения.
- Нажмите «Continue» («Продолжить»), чтобы завершить работу в Cleanup Tools и закрыть приложение.








Добавить комментарий