Удаление поисковика Get Search из Google Chrome
Иногда в процессе интернет-серфинга вы можете случайно скачать и установить дополнительные плагины или программы, серьезно мешающие нормальной работе с Google Chrome. Одна из таких утилит заменяет ваш стандартный поисковик на значительно менее удобный Get Search. Кроме того, она не позволяет самостоятельно изменять настройки браузера, блокируя любые ваши действия. В данной статье описывается, как можно удалить плагин Get Search в Гугл Хром и восстановить исходную поисковую систему.
При попытках удалить данную программу, многие пользователи сталкиваются с определенными трудностями. Get Search вроде бы удаляется с персонального компьютера, а через некоторое время снова оказывается установлена обратно. Все дело в том, что данное приложение оставляет после себя многочисленные «хвосты», которые загружают и устанавливают его обратно в теневом режиме. Вы можете избавиться от них с помощью специального программного обеспечения, а после этого изменить конфигурации браузера вручную.
Содержание статьи:
Chrome Cleanup
Первое, что вы должны попробовать, когда дело касается браузера Google Chrome – воспользоваться специальной утилитой Chrome Cleanup. Это официальное приложение, разработанное компанией Гугл, предназначенное для очистки системы от программ и скриптов, затрудняющих работу обозревателя.
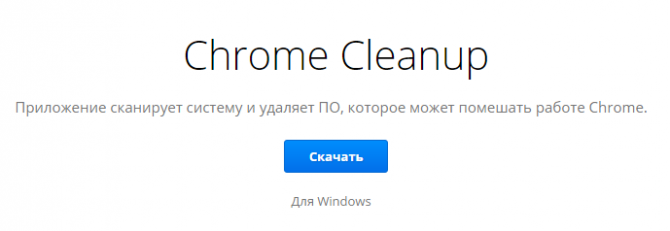
Чтобы скачать Chrome Cleanup, откройте браузер и перейдите по ссылке https://www.google.com/chrome/cleanup-tool/ на официальную страничку загрузки. Кликните по голубой кнопке «Скачать». Внимательно ознакомьтесь с условиями пользовательского соглашения и согласитесь с ними, щелкнув по кнопке «Принять и скачать». Запустите сохраненный файл с расширением exe.
Приложение не требует никакой установки и настройки. Сразу после запуска оно начнет сканировать вашу операционную систему на предмет подозрительных скриптов и вирусов. Если утилита обнаружит приложения, мешающие корректной работе Хром, она оповестит вас об этом и предложит удалить их.
Если таким образом ничего, что могло бы устанавливать Get Search поиском по умолчанию, не будет найдено, попробуйте воспользоваться другим программным обеспечением.
ADW Cleaner
ADWCleaner – утилита с более широкой областью применения, чем рассмотренный выше Cleanup Tool. Она предназначена не только для работы с Google Chrome, но и для очистки других обозревателей и операционной системы целиком. Программка самостоятельно сканирует компьютер на наличие подозрительных файлов и выполняющихся процессов, удаляет их, а после этого пытается восстановить пользовательские конфигурации программ.
Для начала вам понадобится загрузить данное приложение:
- Для этого откройте свой веб-обозреватель и перейдите по адресу https://adwcleaner.ru/. Это официальный фанатский сайт ADWCleaner, так что вы не сможете «подцепить» здесь какой-нибудь вирус.
- Кликните по большой кнопке «Загрузить ADWCleaner portable».

- Запустите загруженный на ваш компьютер файл. Как и в случае с предыдущей программой, никакой установки не потребуется, вы можете сразу приступать к работе.
- Закройте Гугл Хром и другие работающие интернет-обозреватели, так как они могут помешать правильной работе программы.
- ADW Cleaner обладает очень простым интуитивно понятным интерфейсом, в котором не составит труда разобраться даже самым неопытным пользователям компьютеров. Нажмите на самую левую кнопку «Сканировать» («Scan»), на которой нарисован синий жук и увеличительное стекло.
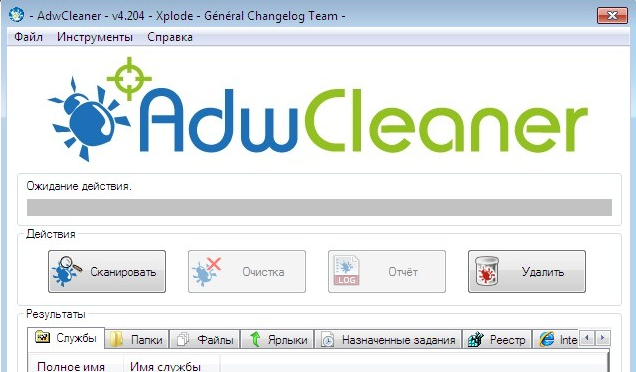
- Подождите несколько минут, пока ADW Cleaner будет сканировать вашу операционную систему на факт наличия вредных программ.
- Все найденные подозрительные приложения будут отображены в списке. Вы можете выбрать, какие из них вам нужны, а остальные удалить с помощью второй большой кнопки – «Очистить» («Clear»), на которой нарисован синий жук, перечеркнутый красным крестиком.
ADWCleaner не только удалит сами программы, но и почистит после них ваш системный реестр, а также попытается ликвидировать последствия деятельности этих приложений. Рекомендуется перед каждым использованием скачивать с сайта новую версию утилиты, так как она постоянно обновляет свою базы и способно найти и удалить все большее количество вредного софта, в том числе и плагины Get Search.
Настройка Google Chrome
После того, как скрипты, не дающие вам удалить Get Search из настроек браузера, будут устранены, вы можете изменить поисковую систему на любую удобную для вас. Для этого запустите обозреватель и вызовите панель быстрого доступа. Откройте страницу настроек и на ней отыщите раздел «Search» («Поиск»).
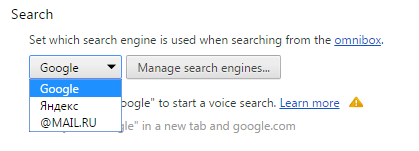
Разверните список доступных поисковых систем и выберите необходимую. Наиболее популярными среди пользователей являются «родная» система Google и поисковик от русскоязычного разработчика Yandex.








Подхватил GetSerch …Ничего не помогало, ни программы ни через коммандную строку.. Решил все просто без скачивания программ в ручном режиме… Стоит семерка.. Этот GetSerch маскировался под программкой SafeFinnder гад.. Вбил в поисковик Getserch,сначала поиск его не находит и предлагает поискать в других местах-выбираем папку КОМПЬЮТЕР и продолжаем поиск (довольно долго идет) по окончании поиска выскакивают результаты У меня нашел 8 файлов Getserch. Кликаем правой кнопочкой мыши на найденный файл и в меню находим «расположение файла» кликаем туда-открывается папка (связанная с установкой Гугл) — удаляем все файлы в этой папке… Точно также поступаем и с SafeFinnder но удаляем только те файлы которые нашел поиск…. Мне помогло…. Если не получается найти файлы GetSerch с помощью поиска попробуйте «»показать скрытые папки и файлы»»», может из-за этого не показывает эти файлы, так как они устанавливаются в скрытую системную папку… Это делается так ;ПУСК-ПАНЕЛЬ УПРАВЛЕНИЯ-ОФОРМЛЕНИЕ — ПАРАМЕТРЫ ПАПОК и в этом разделе кликаем на «показ скрытых файлов» открываем-ставим галочку напротив «показывать скрытые папки и файлы» нажимаем ПРИМЕНИТЬ-ОК… и начинаем все сначала… я думаю поможет.
данная вами информация оказалась бесполезной!!!!