Настройка панели закладок в Google Chrome
Большинство пользователей интернета используют избранные страницы для увеличения скорости работы в сети. С помощью закладок можно быстро переходить на нужные вебсайты или хранить важную информацию, содержащуюся на страницах. Каждая закладка представляет собой гиперссылку, оформленную в виде кнопки с надписью и логотипом, которая располагается на специальной панели под адресной строкой. В данной статье описывается, как убрать или настроить панель закладок в веб-обозревателе Google Chrome.
Содержание статьи:
Закрепление
По умолчанию панель закладок в Google Chrome доступна для работы только на новых пустых страничках. Некоторым пользователям такой подход может показаться неудобным. Если вы хотите сделать так, чтобы панель отображалась всегда, следуйте данной инструкции:
- Запустите свой браузер Гугл Хром.
- Откройте новую страницу, чтобы увидеть нужную панель.
- Кликните по любому свободному месту возле закладок, чтобы вызвать контекстное меню.
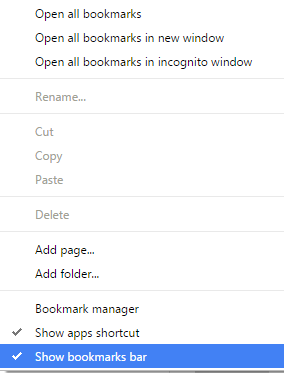
- В ниспадающем списке пользователям необходимо выбрать самый нижний пункт «Show Bookmarks Bar» («Отображать») и отметить его галкой.
После этих простых действий панель закладок в Гугл Хром будет отображаться всегда на своем привычном месте – между строкой адресации и рабочей областью обозревателя.
Вы также можете воспользоваться специальным сочетанием горячих клавиш Shift + Control + B, чтобы закрепить данный интерфейс.
Как удалить панель
Если обозреваемый в статье элемент интерфейса вам не нужен, и вы хотели бы его отключить, то можно сделать следующим образом:
- Запустите интернет-обозреватель Google Chrome.
- Щелкните ПКМ по любому свободному месту среди закладок.
- В развернувшемся ниспадающем меню необходимо убрать установленную отметку напротив пункта «Показывать» («Show Bookmarks Bar»).
Как и в случае с подключением данного инструмента, вы можете использовать комбинацию клавиш Control + Shift + B на своей клавиатуре. Горячие клавиши в Google Chrome работают, независимо от активной раскладки клавиатуры, текущего языка ввода и режима CapsLock.
К сожалению, полностью удалить этот элемент интерфейса Гугл Хром вы не сможете, и он все-равно будет отображаться при открытии новых вкладок. Однако, вы можете удалить все избранные странички, в результате чего они перестанут отображаться под поисковой строкой. Для этого поочередно кликайте по ним ПКМ и выбирайте действие «Удалить» («Delete») в ниспадающем меню Хром.
Как настроить расположение вкладок
Когда пользователь добавляет новый объект на панель, он автоматически помещается в самый конец списка. Это может быть не очень удобно, и, возможно, вы захотите переместить его в более доступное место. Этого можно легко сделать благодаря так называемой технологии Drug’n’Drop.

Просто наведите курсор на нужную кнопку, зажмите ЛКМ, чтобы «захватить» объект. После этого вы можете «перетащить» ссылку на более удобное место на панели Хром. Остальные вкладки немедленно изменят свои места в списке автоматически.
Google Apps
Если вы хотите, вы также можете сделать дополнительную ссылку на страницу работы со встроенными приложениями Google Chrome. Для этого снова вызовите контекстное меню и установите отметку возле графы «Show Apps» («Показать приложения»).
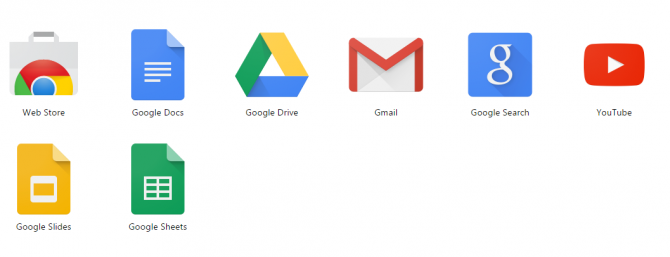
После этого будет создана новая ссылка, которая будет помещена в самое начало (левый край) панели Гугл Хром. С помощью данной кнопки пользователи могут получить быстрый доступ к различным сервисам, принадлежащим Google: почте Gmail, облачному хранилищу GoogleDrive, видеохостингу YouTube, онлайн-программе для работы с документами с таблицами GoogleDocs, поисковику, а также магазину расширений WebStore.








убрать панель вообще. а не закладки. ответа так и нет.