История Гугл Хром, или как восстановить закрытую вкладку
Многим людям приходится ежедневно работать с десятками различных интернет ресурсов. Когда одновременно множество вкладок, нетрудно ошибиться и закрыть что-то нужное. Еще хуже – если вы не помните адрес ресурса, и удаленную с панели страничку придется искать заново. Это отнимает очень много времени и способно серьезно помешать работе. Компания Google реализовала специальный интерфейс «История», с помощью которого можно восстановить любую недавно закрытую страницу. Данная статья содержится руководство для пользователей, которые хотят узнать, как посмотреть историю и вернуть закрытую вкладку в Гугл Хром.
Содержание статьи:
История посещений Chrome
История Chrome представляет собой список всех недавно посещенных ресурсов, которые можно посмотреть в любой момент. Самая последняя открытая страница будет размещена в самом верху списка. Открыть и просмотреть данный интерфейс можно несколькими простыми способами:
- Вызовите меню управления Google, с помощью кнопки с изображением трех полос в правом конце поисковой строки. В открывшемся ниспадающем списке выберите категорию «История».
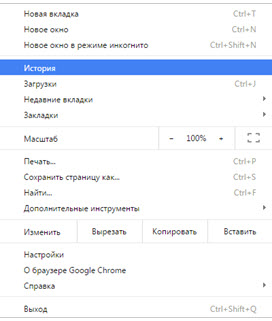
- Зайдите в меню управления Google и откройте панель настроек Chrome. В компактном списке слева нажмите на пункт «История».
- Также данный интерфейс можно посмотреть, если зажать комбинацию горячих клавиш Control и H (Р в русской раскладке). Нажимать кнопки можно при любой раскладке клавиатуре и языке ввода, а также с включенным режимом CapsLock.
Работа с историей браузера Chrome
В окне вы увидите длинный список всех посещенных вами ресурсов. Странички рассортированы по дням и расположены в последовательности «от новых к старым». Если нажать на какой-либо объект в списке, то вы будете перенаправлены на соответствующую страницу сайта.
Также вы можете воспользоваться строкой поиска, чтобы быстро найти необходимую ссылку. Введите название или его часть в поле и нажмите Enter, после чего Хром предоставит вам перечень найденных элементов, которые можно восстановить.
Если какие-то записи вам не понадобятся – вы можете удалить их. Слева от времени посещения ресурса можно поставить специальный маркер. Выделите таким образом ненужные объекты и нажмите на кнопку «Удалить выбранное».
Присутствует возможность также полностью очистить историю посещений браузера. Если вы знаете, что ничего ценного для вас там быть не может – можно смело нажимать кнопку «Очистить историю». Гугл Хром удалит все записи, и они больше не будут захламлять ваш жесткий диск.
Синхронизация Google
Если вы зарегистрированы в сети Гугл – вы можете авторизоваться и синхронизировать все данные браузера, включая список посещенных сайтов, с облачным хранилищем. Во-первых, это даст вам возможность восстановить случайно удаленную историю, так как ее копия будет храниться на удаленном сервере. Во-вторых, вы можете подключить к аккаунту все свои устройства, и посмотреть для них удобный общий список посещений.


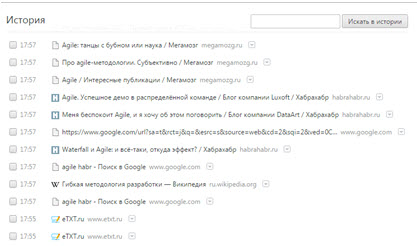







Добавить комментарий