Как пользоваться веб-обозревателем Google Chrome
Программа Google Chrome – самый распространенный интернет-обозреватель на данный момент. С ее помощью пользователи могут просматривать любые веб-страницы, играть в браузерные игры, воспроизводить фильмы и музыку в режиме онлайн. Но этим списком функции современных браузеров не ограничиваются. Пользователи могут устанавливать различные дополнение, расширяющие функционал программы. В данной статье описываются основы: как пользоваться Google Chrome, как устанавливать новые плагины, как настроить браузер и так далее.
Содержание статьи:
Основные функции программы
Главное назначение Google Chrome – интернет-серфинг. Вы можете приступать к нему сразу после установки без каких-либо дополнительных настроек. Все, что вам нужно – подключение к сети Интернет.
Главное окно программы состоит из 4-х частей:
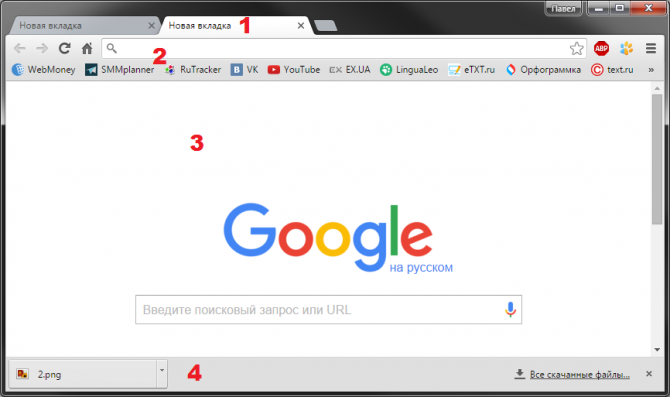
- Шапка окна – здесь располагаются вкладки. Каждая вкладка – это отдельная страничка. Вы можете одновременно открывать сколько угодно страниц, но помните, что чем их больше – чем сильнее нагружается ваш персональный компьютер.
- Панель инструментов – содержит в себе строку адресации, кнопки «Назад», «Вперед», «Обновить», «Домой», «Добавить в Избранное», вызов панели управления и значки установленных плагинов.
- Рабочая область – здесь отображаются страницы сайтов.
- Загруженные файлы – находится в самом низу окна и содержит в себе список недавно загруженных из сети файлов. Отображается, только если в списке что-то есть.
Для того чтобы начать серфинг, пользователям необходимо ввести адрес сайта или поисковый запрос в текстовую строку на панели инструментов. Адресная строка самостоятельно распознает, ввели вы URL или запрос, и предоставит соответствующие результаты.
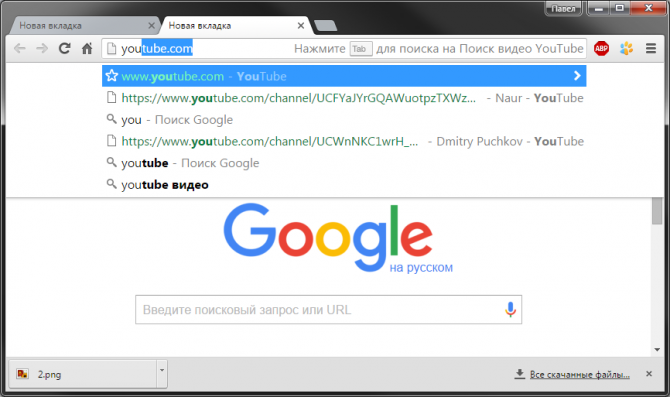
К примеру, вы можете ввести в поисковую строку адрес «youtube.com» — и тогда Google Chrome автоматически откроет этот вебсайт. А можно ввести «как кататься на велосипеде» и тогда браузер будет искать результаты вашего запроса в поисковой системе.
Работа с закладками
Вы можете открыть в Google Chrome сразу несколько страниц и легко переключаться между ними. Каждая новая страничка открывается в своей вкладке, список которых расположен в верхней части окна. Переключатся между ними по щелчку мыши.
Если вы переходите по какой-нибудь ссылке, новый сайт будет открыт в той же вкладке, в которой вы находитесь. Если вам нужно вернуться назад, вы можете сделать это с помощью специальной кнопки на панели инструментов. Если вы хотите открыть сайт в новой вкладке, кликните по гиперссылке ПКМ и в контекстном меню выберите соответствующий пункт. Вы также можете нажать на ссылку колесиком мыши с аналогичным результатом.
Закрыть ненужную вкладку можно с помощью значка в виде крестика в правой ее части. Если вы случайно закроете какой-нибудь важный сайт, его можно вернуть с помощью комбинации клавиш «Control» + «Shift» + «T».
Интересные вебсайты, которые вы собираетесь часто посещать или просто хотите иметь под рукой, можно добавить в список избранных. В самом конце адресной строки находится значков в виде «звездочки». Если кликнуть по нему, Google Chrome создаст закладку, ведущую на текущую страницу.
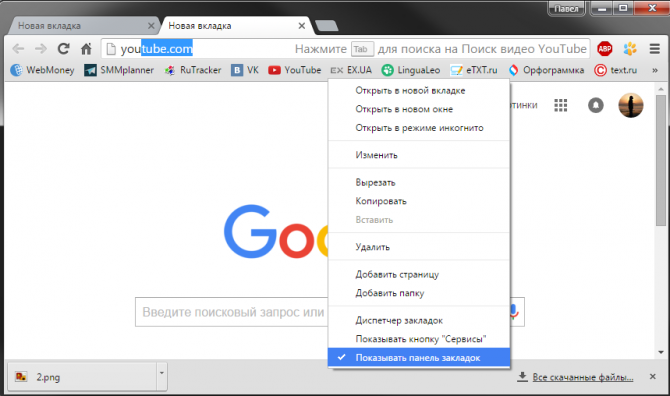
По умолчанию панель закладок видно только на стартовой странице или пустой вкладке. Если вы хотите, чтобы ее было видно всего, кликните по ней ПКМ и выберите опцию «Показывать панель закладок».
Настройки Google Chrome
Чтобы пользоваться браузером стало удобнее, вам может потребоваться его настроить. Все конфигурации программы собраны в одном месте – в меню настроек. Чтобы открыть его, кликните по самой правой кнопке на панели инструментов. В открывшемся списке нужно выбрать пункт «Настройки» («Options»).
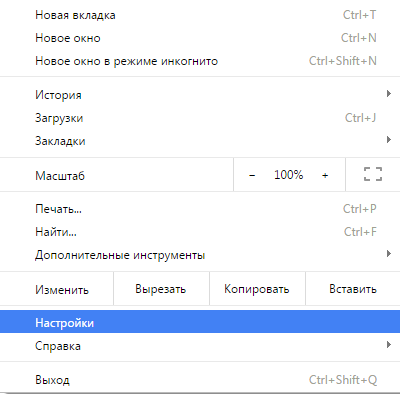
На этой странице вы можете подстроить работу Google Chrome, как вам удобно:
- Вы можете авторизироваться со своей учетной записи Google, чтобы настроить синхронизацию. Эта функция позволяет вам хранить персональную информацию на облачном сервере и получать к ней доступ с любого компьютера.
- Настройте стартовую страницу. Chrome может открывать пустую вкладку, выбранные сайты или позволит продолжить работу с того места, на котором вы остановились.
- Задайте тему, чтобы изменить внешний вид интерфейса программы.
- Выберите поисковую систему по умолчанию, например Google или Yandex.
- Разрешите или запретите браузеру сохранять пароли.
- Выберите язык интерфейса обозревателя и настройте автоматический перевод.
- Здесь же можно очистить историю своих посещений: удалить историю просмотров, сохраненные cookies, файлы в кэше и так далее.
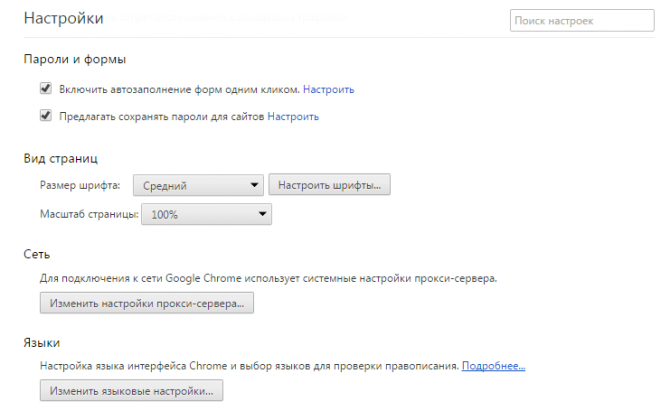
- Если стандартный масштаб страниц или размер шрифтов вас не устраивает, вы можете поменять и их тоже.
- Укажите директорию, в которую будут сохраняться все загружаемые с помощью веб-браузера файлы.
- Настройте веб-камеру и микрофон по умолчанию, если собираетесь пользоваться приложениями, для которых они нужны.
- В целях безопасности лучше заблокировать всплывающие окна в разделе «Настройки контента».
- Если вы изменили какие-то параметры, и работа с программой стала неудобной, вы можете сбросить конфигурации и настроить все сначала.
Работа с плагинами
Возможности Chrome не ограничиваются стандартными инструментами. Пользователи могут подключать дополнительный функции, которые поставляются в виде отдельный модулей – плагинов. Расширения могут выполнять самые разнообразные задания: делать скриншоты, защищать от вирусов, изменять интерфейс, добавлять новые кнопки, переводить тексты и так далее.
Многие аддоны можно загрузить прямо с официальных вебсайтов этих продуктов. К примеру, если вы хотите установить популярный блокировщик рекламы AdBlock, просто перейдите по ссылке https://adblockplus.org/ru/ и нажмите «Установить».
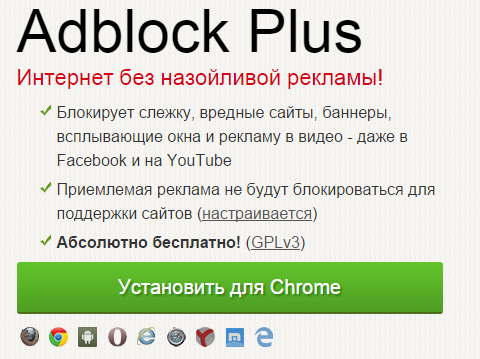
Альтернативный способ установки – через встроенный менеджер дополнений в Chrome. Вам нужно выполнить следующее:
- Перейдите на страницу настроек, как описано в предыдущей части руководства.
- В навигационном меню в левой части окна выберите раздел под названием «Расширения».
- Эта страница называется диспетчером плагинов. Кликните по гиперссылке «Еще».
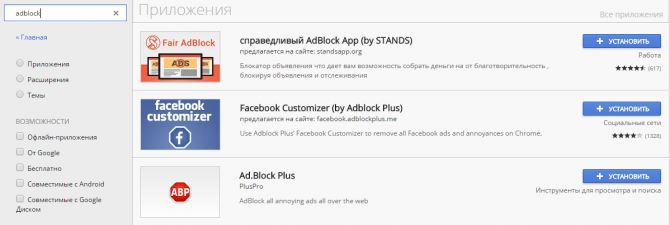
- В этом каталоге вы сможете выбрать и установить понравившиеся вам аддоны. Их можно искать по предложенным каталогам, по популярности или воспользоваться поиском.
Если установленное расширение вам больше не нужно, вы можете временно отключить или полностью удалить его с помощью диспетчера.








Добавить комментарий