Кэш-память в Google Chrome: как посмотреть, почистить и увеличить размер
Google Chrome использует кеш-память для хранения различной временной информации. Браузер сохраняет сюда все изображения, странички сайтов, видеоматериалы и аудиотреки, которые пользователи включают во время работы в Интернете. Благодаря этой системе, повторный просмотр контента будет проходить значительно быстрее. К тому же, благодаря cache уменьшается нагрузка на интернет-канал и системные ресурсы персонального компьютера. В данной статье описывается, как посмотреть и очистить память кэш браузера Гугл Хром, а также как увеличить максимальный допустимый объем кэша.
Содержание статьи:
Как очистить кеш
Размер данного файла строго ограничен. Поэтому новые данные сохраняются вместо самых старых, удаляя предыдущие. Этот процесс происходит непрерывно во время вашей работы с Гугл Хром. Однако если во время такого замещения произойдет какой-нибудь сбой на компьютере или в самом Chrome – информация может быть повреждена. Это приведет к тому, что браузер может начать некорректно работать – видео и аудио будут подтормаживать или вовсе не загружаться, страницы начнут подвисать.
Для устранения данной проблемы, необходимо просто почистить кеш Google. Чтобы очистить его, необходимо зайти в настройки обозревателя:
- Запустите Хром.
- Вызовите меню быстрого доступа с помощью специальной кнопки в правой части верхней панели Гугл.
- В ниспадающем меню вам необходимо выбрать раздел «Settings» («Настройки»).
- Далее вам потребуется пролистать страничку до самого конца и щелкнуть по кнопке «Еще настройки» («Show more»).
- Найдите категорию, которая называется «Личное» («Privacy»).

- Кликните по кнопке «Clear Data» («Очистить историю»).
- Браузер откроет всплывающее окно, в котором вам нужно снять галки со всех пунктов, кроме «cache» («Кэш»).
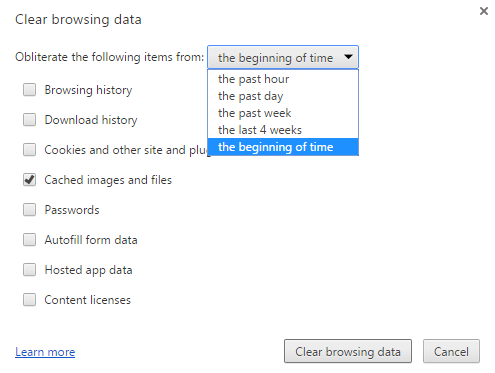
- Установите период времени, за который вы хотите почистить информацию. Рекомендуется чистить сразу весь кэш для профилактики возможных ошибок.
- Нажмите «Done» («Готово»).
Как правило, чистка занимает всего несколько секунд. Также полезно будет чистить таким образом браузер Хром раз в несколько недель для более стабильной работы обозревателя.
Таким же образом вы можете очистить историю просмотров, сохраненные пароли и данные для автозаполнения текстовых полей, а также чистить куки различных сайтов.
Просмотр содержимого
Перед тем, как начать чистить данные, вы можете узнать, какие файлы на текущий момент сохранены в кеш-память Chrome. В обозревателе существует специальный интерфейс для просмотра. Для этого запустите браузер и в строке адресации введите «chrome://cache/» или «about:cache». Нажмите Энтер, чтобы перейти на служебную страницу. Здесь вы увидите список всей информации, хранящейся на вашем диске. К сожалению, почистить отдельные записи через данный сервис невозможно.
Как увеличить объем кэша
В Google Chrome нет встроенных инструментов для регулирования размера кеш-памяти. Однако пользователи могут увеличить его другим способом — вручную через настройки ярлыка. Для этого вам потребуется сделать следующее:
- ПКМ кликните по ярлыку Google на своем рабочем столе или на панели быстрого доступа.
- В ниспадающем контекстном меню требуется выбрать последний пункт – «Свойства».
- С помощью навигационного меню в верхней части открывшегося окошка перейдите во вкладку «Ярлык».
- Вам нужен параметр «Объект». Не удаляя никаких данных из него, допишите в самый конец следующую строку «—disk-cache-dir=»d:chromecache» —disk-cache-size=*Размер*». Размер нужно указать в байтах. К примеру, если вам нужно увеличить объем до 1 гигабайта – нужно написать «1073741824».

- Нажмите «Ok», чтобы применять внесенные изменения.
Чтобы вернуть параметры по умолчанию, вам понадобится просто почистить созданные вами изменения в свойствах объекта.








Как посмотреть сколько гигов память