Как очистить историю посещений с загрузок в Гугл Хроме
Когда пользователи работают в веб-обозревателе (если они не используют режим Инкогнито) все посещенные ими страницы сохраняются в специальном списке. Это позволяет легко найти любой сайт, который вы случайно закрыли. Однако за годы работы информации может скопиться достаточно много, в результате чего Google Chrome может работать медленнее и открываться дольше. В данной статье описывается, как можно очистить история в браузере Гугл Хром. Также вы узнаете, за что отвечает каждый компонент, который сохраняется в программе.
Содержание статьи:
Менеджер истории
В Google Chrome существует специальный интерфейс, который называется History Manager (Диспетчер истории). С его помощью можно просматривать историю, искать определенные вебсайты, а также удалить лишнюю информацию.
Чтобы удалить историю просмотров с помощью диспетчера пользователям потребуется сделать следующее:
- Запустите Google Chrome.
- Вызовите меню управления программой. Это делается с помощью специального значка на правом конце панели инструментов.
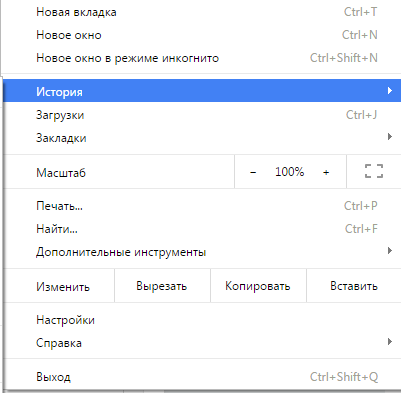
- В открывшемся списке требуется выбрать пункт «History» («История»). Вы также можете вызвать менеджер с помощью одновременного нажатия клавиш «Control» + «H».
- На данной странице представлен перечень всех страниц, которые вы посещали со своего аккаунта на этом и других устройствах. Попробуйте выделить любой объект, установив отметку в соответствующем чекбоксе.
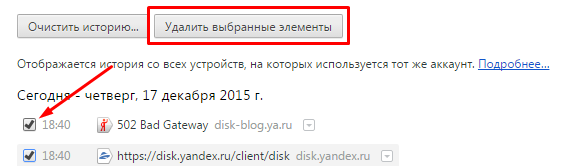
- Теперь вы можете кликнуть по кнопке «Удалить выбранные элементы», которая появится над списком.
Другой способ удалить определенную запись в Хром – кликнуть по небольшому значку с изображением стрелочки справа от записи. В контекстном меню выберите опцию «Удалить».
Вы также можете сразу большое количество записей (или вообще все). Для этого вам потребуется щелкнуть по кнопке «Очистить историю…» («Clear history…»), которая располагается над перечнем посещенных страниц. Более подробно данный инструмент описывается ниже.

Clear History
Инструмент «Очистить» можно вызвать через диспетчер или с помощью специальной кнопки в меню настроек браузера (она находится в разделе «Личные данные» («Privacy»)). Он представляет собой небольшое окно, в котором можно выбрать временной интервал, за который вы хотите удалить данные, а также отметить галками необходимые типы записей.
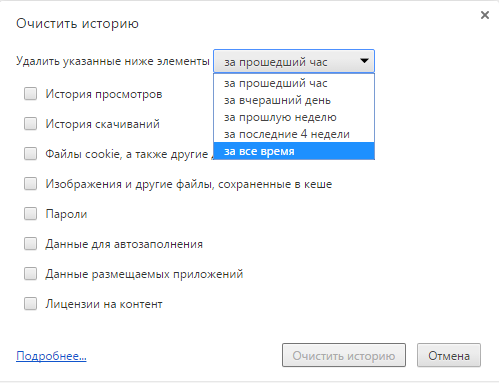
- История просмотров – список всех сайтов, которые вы или другие пользователи когда-либо посещали с данного браузера.
- История скачиваний – перечень файлов, которые вы загружали на жесткий диск, используя Google Chrome.
- Файлы cookie – небольшие файлы, которые сохраняются на ваш жесткий диск. С их помощью браузер сохраняет настройки на сайтах и запоминает авторизацию.
- Кеш (Cache) – копии страниц, музыки и видео, которые вы просматривали в Гугл Хром, которые хранятся на вашем жестком диске.
- Пароли – сохраненные коды безопасности для авторизации на сайтах.
- Данные для автозаполнения – логины и пароль, адреса, номера кредитных карты, телефоны и так далее.
Вам необходимо отметить галками те типы объектов, которые вы хотите удалить, выбрать время, а затем нажать кнопку «Очистить» («Clear»). Куки-файлы удалять не рекомендуется, за исключением тех случаев, когда в Google Chrome стали возникать ошибки.
Обратите внимание: если удалить историю загрузок, пропадает только информация о скачанных в браузере данных. Сами файлы никуда не денутся.
Как отключить сохранение истории
Если вы не хотите сохранять историю просмотров, используйте режим инкогнито. Он описывается в данной статье.
В настройках веб-обозревателя пользователи могут отключить сохранение cookie-файлов, а также запретить сохранять пароли и данные для автоматического заполнения форм. Для этого необходимо открыть меню конфигураций, пролистать страницу до самого конца и открыть «Дополнительные параметры».
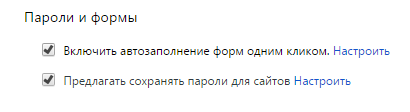
Здесь найдите раздел «Пароли и формы» («Passwords and autofill») и снимите отметики со всех параметров. После этого отыщите раздел «Личные данные» («Privacy») и зайдите в меню «Настройки контента» («Content Settings»). В открывшемся окне требуется найти категорию «Cookie» и установить галку напротив пункта «Не разрешать» («Disable»).








Добавить комментарий