Как удалить файлы cookies в Гугл Хром
Куки используются обозревателями (в том числе и Google Chrome) для хранения служебной информации посещаемых вами вебсайтов. К примеру, если вы авторизуетесь в социальной сети Вконтакте, браузер Гугл Хром создаст файлы куки, в которые занесет ваш логин, пароль, а также все внесенные изменения в конфигурации ВК, например, громкость воспроизведения музыки. Когда вы закроете обозреватель и откроете его заново – сохраненные файлы будут открыты, а хранимые в них данные – считаны и использованы. Таким образом, ваши настройки не будут сбиваться при каждом перезаходе в программу. В данной статье описывается, как очистить cookies в своем браузере Google Chrome или удалить некоторые записи, а также зачем это необходимо делать.
Чистить куки требуется, если ваш веб-браузер начал работать нестабильно. Если определенные сайты начали подвисать, или вы не можете войти под своим аккаунтом – возможно какой-нибудь cookie был поврежден, и его необходимо очистить. Если вы знаете, какая запись могла послужить причиной сбоев – можно удалить только ее. Однако, как правило, пользователям неизвестен источник проблемы, поэтому лучше всего почистить все существующие куки-файлы.
Содержание статьи:
Конфигурации браузера Хром
Google Chrome обладает специальным удобным инструментом для работы с персональной информацией. С его помощью вы можете чистить историю посещений, сохраненные в cashe файлы, а также cookies. Чтобы почистить личные данные, выполните несколько описанных в представленной инструкции простых действий:
- Запустите веб-браузер Google Chrome.
- Вызовите панель быстрого доступа к функциям программы с помощью специального значка с изображением в виде трех горизонтально расположенных штрихов на светлом фоне.
- Из ниспадающего списка необходимо выбрать пункт с названием «Settings» («Настройки»).
- В новой закладке будет открыта страничка конфигураций Google Chrome. Вам требуется пролистать ее до самого конца.
- Снизу будет расположена гиперссылка «Показать дополнительные…» («Show Advanced»). Нажмите на нее.
- Среди отображенных дополнительных параметров отыщите раздел, который называется «Privacy» («Личное»).
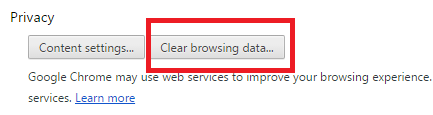
Дальнейшие действия зависят от того, хочет пользователь почистить все сохраненные в Хром куки или удалить какие-либо конкретные файлы.
Как чистить все содержимое
Если вы не знаете, какой именно объект является источником проблемы с работой Гугл Хром – вы можете почистить все cookies в профилактических целях. Для этого требуется кликнуть по кнопке «Clear History» («Почистить историю»).
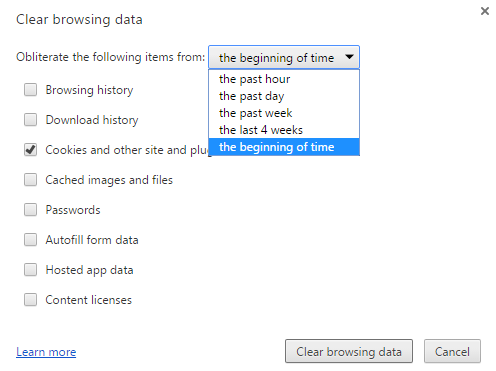
В открывшемся всплывающем окне вам необходимо выбрать период, за который вам нужно чистить файлы, к примеру, за последний час или за все время. Далее установите галку напротив пункта «Cookies», а с остальных параметров снимите отметки. Нажмите «Clear» («Чистить»), чтобы очистить данные. Как правило, это занимается всего несколько секунд.
Как чистить отдельные файлы
Если вы хотите чистить какие-то конкретные данные, вам потребуется воспользоваться другим инструментом. Для этого щелкните по кнопке «Content settings» («Параметры содержимого…»). Отыщите категорию, посвященную cookies, и перейдите в подраздел «All cookies and site data…» («Все куки и данные вебсайтов»).
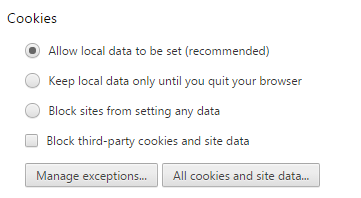
Чтобы удалить любой объект – наведите на него курсором мыши и щелкните по появившемуся значку в виде крестика. Вы также можете воспользоваться кнопкой «Remove all» («Очистить все»), чтобы полностью почистить весь раздел.
Менеджер истории Хром
Альтернативный способ добраться до вышеописанного интерфейса и очистить историю – воспользоваться менеджером истории Google Chrome. Для этого необходимо сделать следующее:
- Запустите свой браузер.
- Вызовите панель управления.
- В ниспадающем меню необходимо навести мышь на пункт «History and recent tabs» («История и недавние вкладки»).
- В развернувшемся списке щелкните по гиперссылке «History» («История»). Вы также можете воспользоваться сочетанием горячих клавиш H + Control, чтобы попасть на данную страничку.
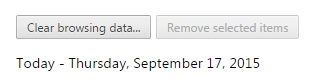
- В левой части страницы будет кнопка «Clear» («Очистить»), нажатием по которой вы можете вызвать рассмотренный выше интерфейс и с его помощью чистить данные.








Добавить комментарий