Руководство по настройке Google Chrome
Данная статья содержит в себе подробное руководство, как можно сбросить параметры, настроить плагины, закладки, стартовые страницы, поисковую систему, и прочие возможности Гугл Хром. Гайд в первую очередь будет полезен людям, далеким от работы с компьютером и конкретно данным браузером, но и опытные пользователи смогут почерпнуть для себя что-то полезное.
Содержание статьи:
Поисковая система
По умолчанию в Гугл Хром установлен поиск с помощью сервиса Google. Он достаточно хорош и популярен, но многим пользователям больше по душе конкуренты: Яндекс, Bing, Mail.ru. Для того чтобы выбрать систему поиска, требуется зайти в настройки браузера:
- Запустите браузер.
- Справа, в самом конце адресной строки сразу после символа звездочки расположена кнопка «настройки и управление» веб-обозревателя. Нажмите на нее.
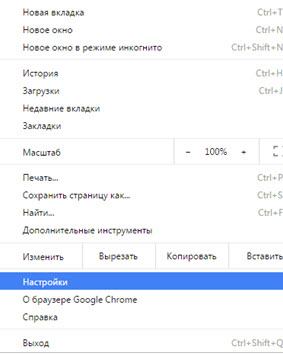
- В открывшемся ниспадающем меню найдите пункт «Настройки» и зайдите в него.
- Пролистайте список настроек до категории «Поиск».
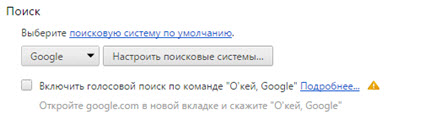
- Вы можете выбрать необходимую поисковую систему (например, Яндекс) из ниспадающего списка или нажать на кнопку «Настроить системы» и выбрать сервис в открывшемся окне.
Изменения будут автоматически применены и сохранены для вашего профиля. Теперь вы сможете пользоваться поисковым сервисом Яндекс прямо в адресной строке Гугл Хрома.
Скачанные файлы
По умолчанию веб-браузер сохраняет файлы на системный диск в личную папку пользователя. В случае если вы используете несколько HDD, рекомендуется загружать контент из сети не на тот носитель, на котором установлена Windows. Настроить папку для загрузки легко:
- Аналогично предыдущему пункту, зайдите в меню настроек Google Chrome.
- Прокрутите страницу до самого конца и нажмите на «Показать доп. Настройки».
- Найдите категорию «Скачанные файлы».
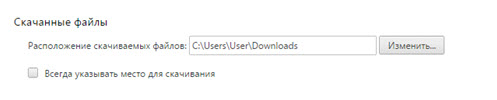
- Здесь требуется нажать на кнопку «Изменить» и указать путь к папке, в которую вы хотите загружать файлы из сети.
Теперь все, что вы будет скачивать из Интернета, будет храниться в данной папке.
Домашняя страница
Домашний сайт – это ресурс, на который вы будете перенаправлены при запуске браузера. Это может быть сайт новостей, Вконтакте или другие социальные сети, страничка со списком наиболее посещаемых вами сайтов или просто вкладка с поисковой строкой.
Откройте настройки, как и в прошлые разы. Необходимая категория – «При запуске открывать». На выбор представлено три пункта.
- Новая вкладка – откроет пустую страничку с поисковиком и панелью ваших любимых ресурсов.
- Ранее открытые вкладки – откроет все странички, которые были открыты до последнего завершения работы браузера.
- Заданные страницы – позволяет выбрать конкретную домашнюю страницу, например, Вконтакте.
Плагины
Плагины, или расширения, – это минипрограммы, которые подключаются к Гугл Хром и привносят дополнительные функции. Это может быть распознавание каких-либо форматов, например, FB2 или DJVU, встроенный текстовый редактор, управление блокировкой рекламы, защита от детей, дополнительные вкладки от Яндекс и многое другое. Рассмотрим подключение расширения на примере плагина для дополнительных настроек Вконтакте:
- Как и в прошлые разы, зайдите в настройки веб-обозревателя.
- В меню слева необходимо выбрать пункт «Расширения» – он находится сразу над пунктом настроек.
- Здесь представлен перечень, в котором можно увидеть уже установленные плагины. В конце списка расположена кнопка «Еще». Нажмите ее.
- Это каталог, с которого можно загрузить разнообразные платные и бесплатные программы для браузера. Слева находится поиск – введите в него «Вконтакте».

- Выберите необходимый плагин, например, «Дополнительные настройки Вконтакте» и нажмите на кнопку «Установить».
- Подтвердите желание загрузить приложение и дождитесь окончания процесса.
Теперь, когда приложение установлено, оно появится в перечне установленных, и вы сможете использовать его в любой момент. Ненужные плагины можно легко удалить, кликнув мышкой по значку мусорной корзины справа от названия. Практически все приложения, которые можно установить на Яндекс браузера, пойдут и на Хром, что очень облегчает переход между этими двумя программами.
Скрытые настройки
Трогать дополнительные скрытые настройки Google Chrome рекомендуется исключительно опытным пользователям, которые понимают, что делают. Обычным людям здесь может понадобиться только включение NNAPI. На его примере и рассмотрим данную тему:
- Откройте браузер, в поисковой строке введите строчку «chrome://flags/» и нажмите Enter.

- Пролистайте список до пункта «Включить NNAPI».
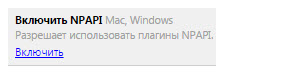
- Нажмите на «Включить» и сохраните изменения с помощью кнопки «Перезапустить» внизу окна.
Если вы случайно включили что-то, затрудняющее работу, лучшим решением будет сбросить настройки.
Сбросить параметры
Если вы где-то ошиблись, и управление программой стало неудобным, можно сбросить настройки, и сделать все заново. Для этого требуется открыть список настроек и выбрать пункт «Сбросить» в самом конце списка дополнительных возможностей. Данная команда удалит все подключенные плагины, сохраненные вкладки и вернет Google Chrome к заводским конфигурациям.


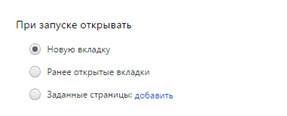
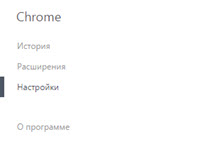
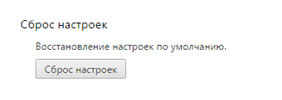






Добавить комментарий