Как поменять поисковую систему по умолчанию в Google Chrome
Современная версия Google Chrome обладает достаточно удобной функцией – вы можете вводить поисковые запросы непосредственно в строку адресации. Вам не надо каждый раз открывать Google.com или Yandex.ru, когда вы захотите заняться интернет-серфингом. По умолчанию в данном обозревателе установлена поисковая система от разработчика программы – Гугл. Если вы привыкли к другому поисковику и хотите сменить его, это можно сделать через меню настроек браузера. В данной статье рассмотрим следующую тему: «Как изменить установленную по умолчанию поисковую систему в Гугл Хром?».
Настройки обозревателя
Для того, чтобы поменять активный поисковик или добавить новый, пользователям понадобится войти в меню конфигураций браузера. Если вы не знаете, как сделать это, выполните несколько простых шагов по представленной инструкции:
- Запустите свой интернет-обозреватель Хром.
- Вызовите панель быстрого доступа к функциям программы с помощью специального значка.
- В открывшемся ниспадающем меню вам необходимо выбрать раздел с названием «Setting» («Настройки»).
- Откроется новая страница, где нужно найти раздел, который называется «Search» («Поисковая система»).
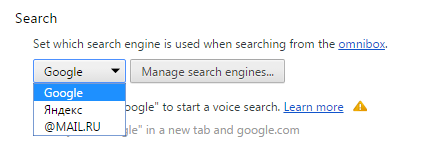
- Кликните по списку, чтобы развернуть его. Здесь вы можете выбрать необходимую вам поисковую систему, которую вы хотите изменить.
- Если нужного поисковика в данном перечне нет – его нужно добавить вручную. Щелкните по кнопке «Manage search engines» («Настроить…»).
- Открывшееся всплывающее окошко разделено на 2 раздела. В верхней части представлены наиболее популярные системы (именно они и отображались в ниспадающем списке). Нижняя часть содержит другие поисковики, о которых «знает» ваш веб-браузер. Вы можете навести курсор на любой из них и нажать на появившуюся кнопку «Make default» («Сделать по умолчанию»), чтобы добавить ее.
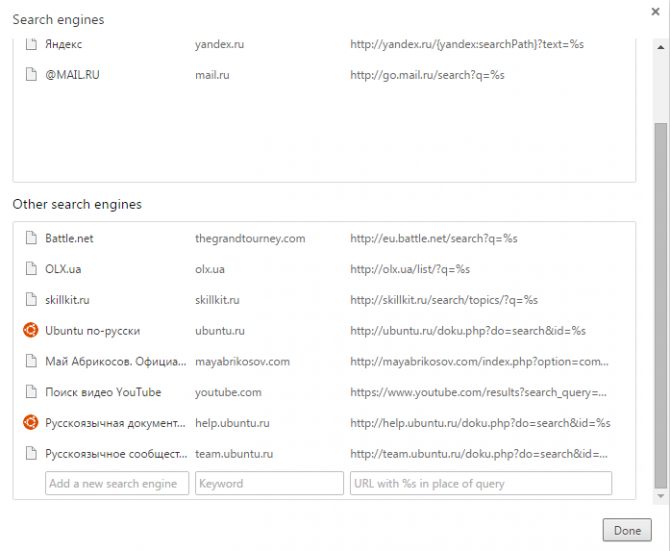
- Если в расширенной версии списка нет нужного вам поисковика – вы можете добавить его вручную. Для этого нужно ввести его название и адрес в пустые текстовые поля, расположенные в самом конце перечня.
- Когда закончите работу, нажмите «Done» («Готово»), чтобы сохранить внесенные изменения.
Дополнительные возможности
Если вы хотите, вы можете управлять поиском в Chrome с помощью своего голоса. Для этого вам нужно просто подключить микрофон или вебкамеру к персональному компьютеру или поменять параметры Google Chrome. Рассмотрим данную тему подробнее:
- Подключите вебкамеру к свободному USB-порту компьютера (рекомендуется использовать порты на задней панели для более стабильной работы) или микрофон к 3.5мм микрофонный разъем.
- Запустите интернет-браузер.
- Снова перейдите на страничку конфигураций обозревателя с помощью меню быстрого доступа и отыщите раздел «Поиск» («Search»).
- Установите галку напротив опции «Enable «Ok, Google» to start a voice search» («Включить «О’кей, Гугл»»).
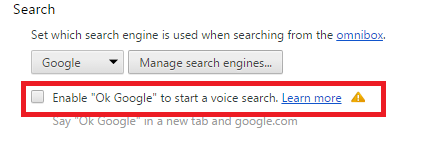
- Кликните по значку в виде желтого восклицательного знака.
- Во всплывающем меню нажмите на гиперссылку «Manage microphone» («Настроить микрофон»).
- В категории «Media» («Медиа») найдите параметр «Микрофон» («Microphone»).
- Разверните перечень доступных устройств и выберите свой подключенный микрофон.
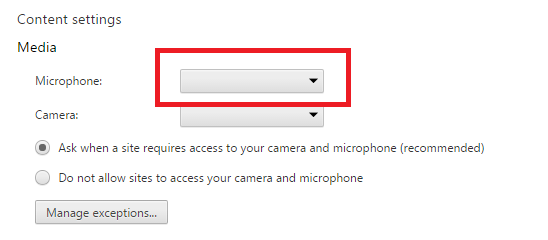
- Щелкните «Готово» («Done»), чтобы завершить настройку и сохранить изменения.
Подробнее об «Умном поиске»
Этот элемент интерфейса называется омнибоксом (omnybox). С его помощью вы можете в одно поле вводить и адреса сайтов для последующего перехода, и поисковые запросы. При этом система будет в режиме реального времени анализировать уже введенную часть запроса и выводить вам подсказки.








Добавить комментарий