Ускорение работы браузера от Яндекс
Если вы заметили, что ваш веб-обозреватель стал работать несколько медленнее, чем сразу после его установки, вам будет полезно узнать, как можно ускорить свой Яндекс-браузер. На его работу может влиять множество различных параметров, например: скорость интернета от провайдера, скачивание файлов с помощью торрент-трекеров, внутренние ошибки в файлах истории, cookies и cache, высокая степень фрагментации жесткого диска, большое количество установленных плагинов и ряд других причин. В данной статье рассмотрено несколько простых способов увеличить скорость Яндекс-браузера.
Содержание статьи:
Тест скорости интернета
Ширина предоставляемого интернет-провайдером канала напрямую влияет на работу обозревателей. Если по какой-то причине скорость подключения к сети упала – браузер будет открывать страницы гораздо медленнее. Для того чтобы продиагностировать подобную проблему, пользователи могут сделать специальный спид-тест.
Наиболее распространенным сервисом для проверки качества соединения является SpeedTest by Ookla. Сервис абсолютно бесплатный и доступен каждому пользователю. Вам нужно перейти по адресу https://www.speedtest.net/ru/ и кликнуть по кнопке «Начать проверку». Перед началом теста нужно приостановить загрузку файлов, онлайн-воспроизведение медиа контента, выключить игры, требующие выход в интернет.
Если полученный результат более чем на 10 мегабит в секунду отличается от вашего тарифа, рекомендуется связаться с оператором технической поддержки и оставить заявку о возникшей проблеме.
Турбо-режим
Разработчики Яндекс-браузера создали специальный инструмент, с помощью которого можно ускорить программу при медленном подключении к интернету. Эта функция называется Турбо-режимом. Для того чтобы включить его, вам потребуется:
- Запустить браузер от Yandex.
- Вызвать панель быстрого доступа, воспользовавшись специальной кнопкой, расположенной в верхней строке окра, левее от значков управления.
- В открывшемся меню выбрать опцию «Настройки» («Settings»).
- Пролистайте страничку до конца и найдите раздел с названием «Турбо» («Turbo»).
- Установите отметку напротив пункта «Всегда включать» («Always on») или «Автоматически активировать при низкой скорости подключения» («Automatically enable for low connection speeds»).
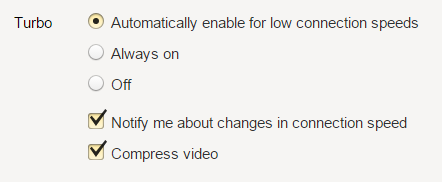
- Вы также можете установить галку возле опции «Сжимать видео» («Compress video»), чтобы дополнительно увеличить скорость воспроизведения видео онлайн.
- Перезапустите браузер, чтобы новые конфигурации вступили в силу.
Теперь при падении качества соединения вы сможете увидеть специальный значок «Ускорение» в виде синей ракеты справа от строки адресации.
Снижение качества видео
Если вы хотите посмотреть какие-нибудь видеоролики или фильмы в онлайне, а скорость интернета оставляется желать лучшего, вы можете немного уменьшить качество видеоматериала, чтобы он загружался быстрее. К примеру, если вы смотрите ролик в YouTube, вам нужно кликнуть по значку в виде зубчатого колеса под прогресс-баром. Щелкните по опции «Качество» и выберите необходимое разрешение.
При медленном интернете не рекомендуется выбирать HD или FullHD качество – снизьте его до 480 или 320 точек. Таким образом, вы уменьшите количество загружаемых данных, и ваш обозреватель будет успевать их скачивать быстрее, чем они воспроизводятся на персональном компьютере.
Очистка информации о работе в сети
Во время веб-серфинга в базе вашего обозревателя сохраняется достаточно большое количество данных – куки с различных сайтов, история просмотренных страниц, логины и пароли, а также кэш. Если подобной информации накапливается слишком много – это может привести к снижению производительности программы. Если вы хотите увеличить качество работы браузера, рекомендуется периодически чистить личные данные.
Чтобы удалить сохраненные служебные данные, пройдите несколько описанных в данной инструкции шагов:
- Вызовите панель управления Yandex.
- Наведите курсор на раздел меню «История» («History»).
- Откройте сервис «Диспетчер» («Manager») в ниспадающем меню. Вы также можете использовать сочетание кнопок H + Control для этого.
- В правой части открывшегося окна располагается кнопка «Очистить» («Clear»). Нажмите на нее.
- Выберите время, за которое вы желаете удалить информацию. Рекомендуется указать последний пункт «За все время» («The beginning of time»).
- Отметьте галками пункты «История посещений» («Browsing History»), «Куки» («Cookies») и «Кэш» («Cache»).
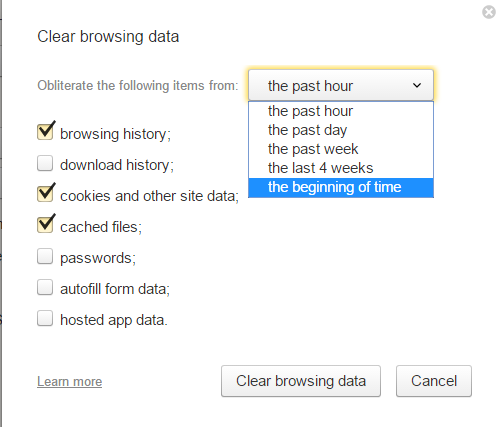
- Нажмите «Очистить» («Clear»).
Дефрагментация диска
Также пользователям рекомендуется провести операцию, которая называется дефрагментация. Она способна немного увеличить скорость работы жесткого диска, а также всех установленных на него программ.
- Откройте Проводник Виндовс с помощью значка Мой компьютер.
- ПКМ щелкните по значку диска, на котором находится ваш Яндекс-браузер.
- Выберите «Свойства».
- Перейдите в раздел «Сервис».
- Кликните по кнопке «Дефрагментация».
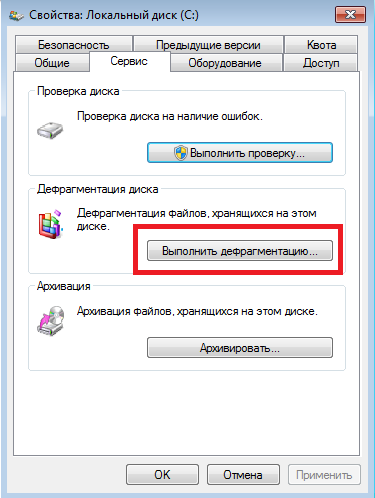
- Подтвердите действие.


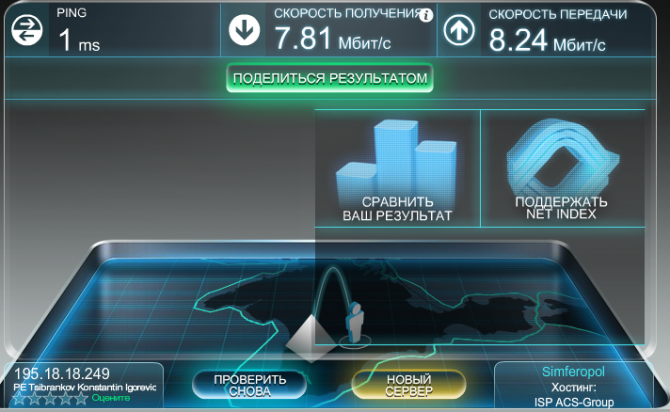
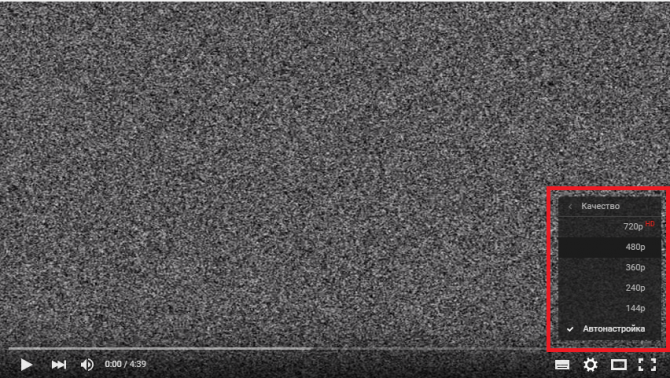






Добавить комментарий