Перевод веб-страницы в Яндекс браузере
Тем пользователям, которые работают с иноязычными сайтами, часто приходится перевести какое-либо слово и предложение. Если это случается редко – можно воспользоваться различными онлайн-сервисами. Но если вы работаете на таких вебсайтах часто – постоянные копирования будут сильно отвлекать. В данной статье рассматривается, как можно перевести интернет-страницу с помощью встроенных инструментов в Яндекс браузере.
Содержание статьи:
Настройка браузера
Для того чтобы обозреватель мог переводить тексты на ваш родной язык, его необходимо настроить. Это делается очень просто – через основное меню программы:
- Запустите обозреватель.
- Откройте панель управления, используя специальный значок.
- В ниспадающем меню нужно выбрать раздел «Options» («Настройки»).
- Прокрутите страницу до самого низа и щелкните по элементу «Show advanced» («Показать дополнительные»).
- Найдите раздел, который называется «Languages» («Языки»).
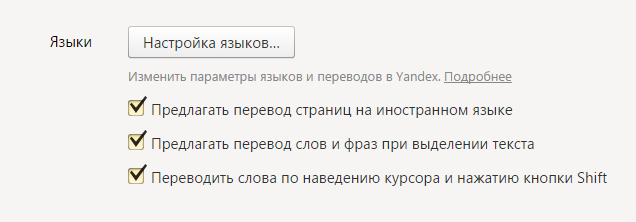
- Кликните по кнопке «Настройка языков…».
- Щелкните по кнопке «Add» («Добавить»).
- Выберите из списка русский язык и нажмите «Ok».
- Теперь его необходимо выбрать в списке в левой части окна.
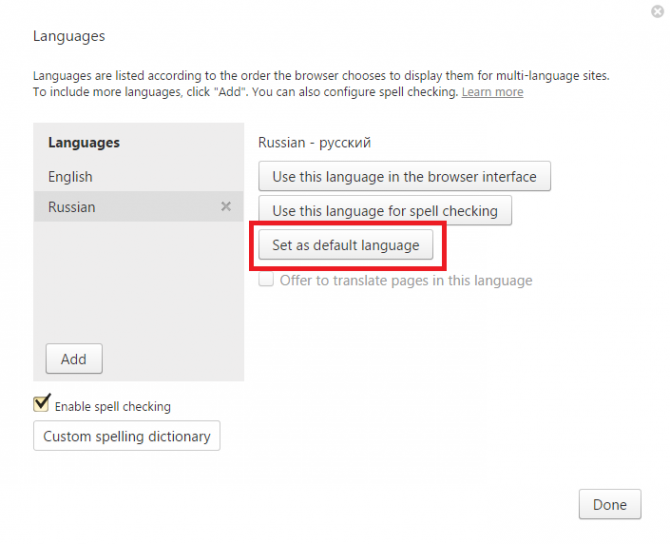
- Активируйте опцию «Set the default language» («Назначить основным языком»).
- Если вы хотите, чтобы интерфейс браузера Яндекс также отображался на русском языке – активируйте кнопку «Use this language in interface» («Использовать в интерфейсе браузера»).
- Нажмите «Done» (Готово).
Если хотите, вы можете включить либо отключить три предложенные функции. О них будет написано ниже.
Автоматический перевод
Если вы установили отметку напротив пункта «Предлагать перевод страниц» — то каждый раз, когда вы открываете иностранный сайт, в правой части адресной строки вам будет предложено перевести все его содержимое.
![]()
Нажмите на оранжевую кнопку «Перевести на русский». Весь текст на вебсайте будет переведен с сохранением форматирования и используемых шрифтов. Если вам захочется вернуться назад, вы можете нажать «Показать оригинал» — и будет показана оригинальная страница.
Выделение текста
Вы также можете установить галку напротив опции «Предлагать перевод фраз и слов при выделении». Если эта опция активна, вы можете выделить любой фрагмент текста (отдельное слово или фразу, предложение или текст целиком). В конце выделенной части появится значок в виде голубой стрелки. Кликните по нему – в контекстном меню увидите все варианты перевода от Яндекс. Напротив каждого вариант будет указана часть речи.
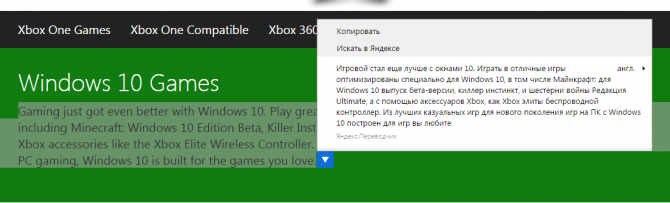
Клавиша Shift
Опция «Переводить слова по нажатию клавиши Shift и наведении курсора» позволяет вам просматривать перевод в режиме реального времени. Просто зажмите «Шифт» и наведите курсор мыши на неизвестное слово. В небольшом всплывающем окошке будет отображен его перевод.
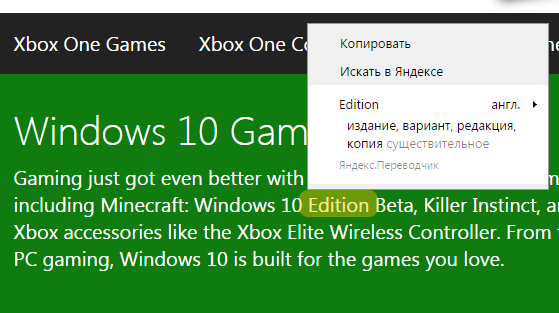
Если система определила исходный язык неправильно, вы можете кликнуть по черной стрелочке «вправо» во всплывающем окне и выбрать корректный вариант.
Контекстное меню
Данная функция доступна всегда, никаких активных опций она не требует. Откройте страницу на непонятном вам языке и кликните ПКМ в любой части окна. В ниспадающем меню выберите функцию «Перевести на русский». Результатом будет полный перевод содержимого страницы, как при автоматическом переводе.
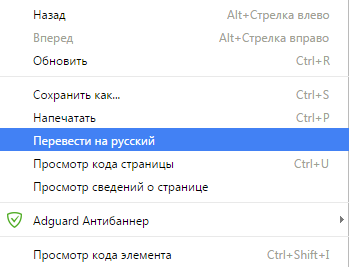








Добавить комментарий