Как настроить Flash Player в браузере Яндекс
Несмотря на набирающий все большую популярность HTML5 и возможность воспроизведения видео и аудио, Флеш Плеер используется на сайтах очень часто. Проигрыватели фильмов, браузерные игры и приложения, трансляция изображения вебкамеры через обозреватель – все это осуществляется благодаря Adobe Flash. В данной статье речь пойдет о том, как настроить Флеш Плеер для правильной работы в Яндекс браузере.
Условно, всю настройку можно разделить на 2 части. Первая часть – глобальная – гарантирует корректную работу плеера в обозревателе. Обычно, заниматься этим нет нужды – все итак работает. Вторая часть – это тонкая подстройка Флеш под конкретное приложение. Например, отрегулировать звук, выбрать микрофон и вебкамеру, указать количество ресурсов, которые может занять проигрыватель.
Содержание статьи:
Причины сбоев проигрывателя
Вся суть глобальной настройки сводится к устранению конфликтов двух версий Флеш плеера. Дело в том, что в операционной у многих пользователей установлен отдельный модуль Flash. Но в браузере Яндекс есть свой собственный встроенный проигрыватель и тем же функционалом.
По умолчанию, работают обе версии, что может приводить к конфликтам во время воспроизведения фильмов или браузерных игр. Часто такая проблема возникает у тех пользователей, которые пользуются обозревателем Mozilla Firefox. В нем нет «родного» плеера, поэтому он предлагает установить общий для всех программ, системный модуль.
Устранение конфликтов различных версий
Для того чтобы устранить конфликт, пользователям необходимо открыть расширенные настройки обозревателя. В целях безопасности это нельзя сделать через панель управления. Необходимо использовать специальную команду для адресной строки. Следуйте представленным инструкциям:
- Запустите интернет-обозреватель Яндекс.
- В строку адресации необходимо ввести или скопировать команду «about:plugins» и нажать Энтер.
- Вы попадете в специальное меню настроек дополнительных модулей обозревателя.
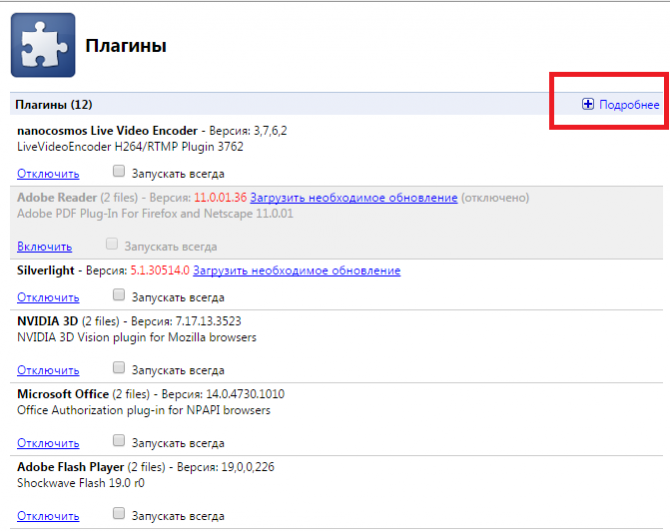
- Справа вверху размещается кнопка «+ Подробнее». Кликните по ней.
- Теперь вам необходимо найти раздел, посвященный Adobe Flash Player, среди элементов списка.
- Если у вас одновременно работает 2 модуля – вы увидите это. Внимательно ознакомьтесь с параметром «Расположение» каждого из них.
- Ваша задача – отключить тот, который находится в директории «Windows».
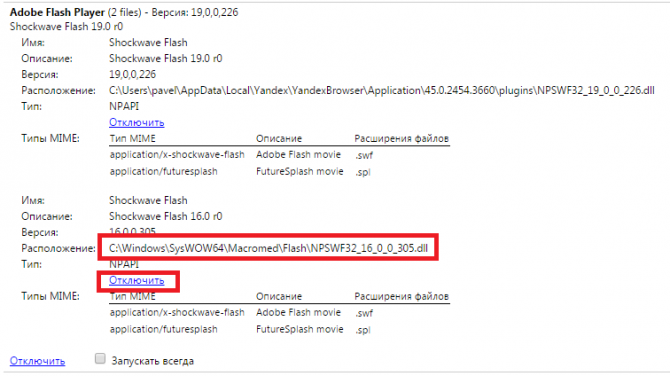
- Второй, расположенный в директории «Users\AppData\Yandex…», трогать не надо. Отключается плагин с помощью гиперссылки «Отключить» («Disable»).
После этого перезапустите ваш обозреватель. Теперь у вас работает всего одна версия Флеш плеера, и никаких конфликтов возникать не должно.
Менеджер настроек Flash Player
Настройки параметров самого проигрывателя можно изменять как для одного сайта, так и для всех программ целиком. Общая настройка осуществляется через менеджер Abode в панели управления:
- Запустите меню «Пуск». Используйте для этого круглую кнопку и логотипом операционной системы или клавишу «Win».
- Откройте «Панель управления».
- В поисковой строке (справа вверху) напишите «Flash» и нажмите Энтер.
- Запустите найденную утилиту.
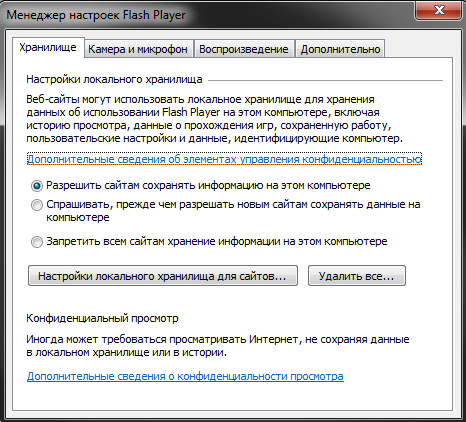
Здесь расположены общие конфигурации плагина. Они рассортированы по 4 закладкам.
«Хранилище» — сохранение некоторых данных, необходимых для работы приложений, на жесткий диск вашего персонального компьютера. Это могут быть настройки, такие как разрешение видео или громкость звука, или сохранения различных игр. Здесь вы можете выбрать, можно ли сайтам сохранять подобные данные.
«Камера и микрофон» — настройки ваших микрофонов и вебкамер. Здесь пользователи определяют, могут ли вебсайты использоваться эти устройства, а также назначают устройства по умолчанию.
«Воспроизведение» — настройки пиринговой сети. Увеличение производительности и стабильности изображения за счет дополнительной нагрузки на интернет-канал.
«Дополнильно» — удаление всех сохраненных настроек, а также управление обновлениями приложения.
Контекстное меню
Пользователи также могут вызвать небольшое окно с основными настройками через контекстное меню в Яндекс браузере. Для этого необходимо щелкнуть ПКМ по объекту, использующему Флеш плеер. Например, по видео-проигрывателю или по браузерной игре.
В ниспадающем контекстном меню требуется выбрать пункт «Параметры…». В открывшемся окошке есть 5 вкладок для управления проигрывателем:
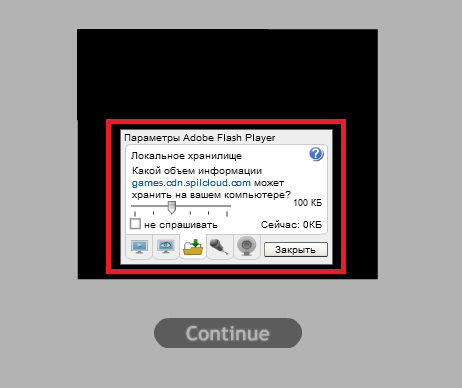
- Отображение – включает или отключает аппаратное ускорение в браузере (потребляет дополнительные ресурсы персонального компьютера).
- Конфиденциальность – разрешает или запрещает данному вебсайту использовать микрофон и вебкамеру.
- Локальное хранилище – позволяет задать количество памяти, которое могут занять приложения на данном ресурсе.
- Микрофон – выбрать используемый микрофон и отрегулировать его громкость.
- Камера – выбрать камеру по умолчанию для данного ресурса.








Как заставить настройки из открытого окна флеш в браузере откликаться на команды (например, хочу поставить качество «низкое», ставлю галочку напротив низкого, а качество остаётся прежним и галочка сбрасывается при закрытии диалогового окна)? Плагин единственный. Браузер переустановлен, флеш переустановлен через удаление. Нигде не могу найти ответ на этот вопрос. Система Win7х32