История посещений и загруженных файлов в браузере Яндекс
История посещений – это список, в котором хранится подробная информация обо всех ранее посещенных сайтах и просмотренных веб-страничках. Аналогичный список представляет собой история загрузок, только в нем можно посмотреть, какие файлы и в какое время были скачаны на компьютер с помощью Яндекс-браузера. С помощью данных инструментов можно легко найти нечаянно закрытую вкладку или отыскать место, в которое сохранились скачанные данные. Далее рассмотрена история просмотров и загрузок в Яндекс-браузере и основы работы с ней: как смотреть и удалить записи.
Содержание статьи:
Просмотр
История последних посещений содержит в себе адреса и названия всех ресурсов, на которые вы когда-либо заходили. Для того чтобы посмотреть данные из списка, следуйте пошаговой инструкции:
- Запустите браузер Яндекс.
- Нажмите на значок в виде трех горизонтальных полосок, который находится в самом верху окна (немного левее элементов управления), чтобы открыть панель управления.
- Выберите раздел «History» («История»). Здесь просмотреть недавно закрытые вкладки.
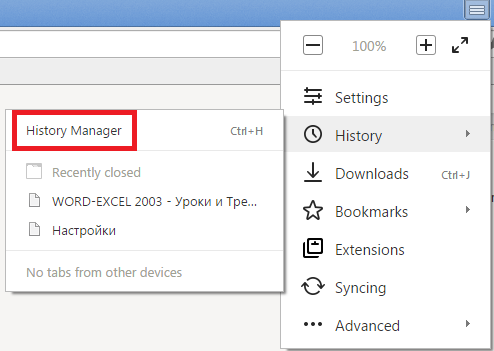
- Если вам нужна более подробная информация, необходимо перейти в раздел «History Manager» («Менеджер истории»). Вы также можете вызвать данный интерфейс с помощью комбинации горячих клавиш Control + H (Р в русской раскладке).
- Здесь можно смотреть странички, удобно рассортированные по дате и времени работы с ними. Чтобы компьютер быстрее прогружал записи, перечень разбит на страницы. Чтобы посмотреть следующую страницу, необходимо кнопку «Older» («Раньше») в конце списка.
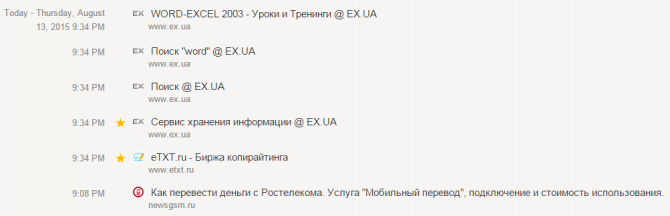
Очистить историю
Если каждый раз смотреть на данный громоздкий список вам не нужно, вы можете очистить его, чтобы ускорить работу браузера, не захламлять компьютер и чтобы проще было найти нужную запись. Если вы хотите почистить просмотренные сайты:
- Перейдите в Менеджер истории.
- В верхней части окна, под поисковой строкой расположена кнопка «Clear browsing data» («Очистить»). Нажмите на нее.
- Во всплывающем окне вам необходимо установить отметку напротив параметра «Browsing history». Если галки стоят напротив других пунктов – их следует убрать.
- В ниспадающем списке, расположенном в верхней части окошка, вам требуется указать временной промежуток, который вы хотите очистить. Например, вы можете выбрать «The past hour» («За последний час») или «The beginning of time» («За все время»).
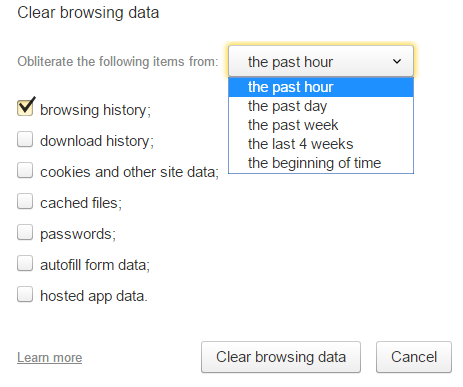
- Нажмите на кнопку «Clear data» («Очистить»), чтобы подтвердить операцию.
Аналогично, вы можете добраться до данного сервиса с помощью панели управления браузера. Для этого вам необходимо открыть ее, развернуть вкладку «Advanced» («Дополнительно») и найти пункт «Clear History» («Очистить»). Также это можно сделать с помощью комбинации клавиш Control+Shift+Delete.
Если вам нужно удалить какие-то конкретные записи – щелкните по стрелочке справа от объекта и выберите действие «Remove» («Удалить»).
Список загрузок
Другой раздел истории называется списком загрузок. Здесь хранится информация о ранее скачанных на компьютер из Интернета файлах: название, дату и время загрузки и источник. Чтобы посмотреть содержимое этого раздела, вам нужно открыть страницу посещений в меню, расположенном вверху, выбрать вкладку «Downloads» («Загрузки»).
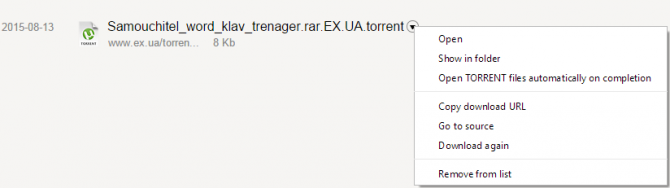
Чтобы открыть настройки элемента, нужно кликнуть по стрелочки справа от его названия. Отсюда вы можете быстро переместиться к любому файлу, найти каталог, в который закачиваются данные по умолчанию, включить и отключить автоматический запуск torrent файлов по окончании процесса загрузки. Удалить сами файлы здесь нельзя, зато можно отключить их отображение в списке.








Добавить комментарий