Удаление веб-обозревателя Mozilla Firefox со своего компьютера
Некоторые пользователи могут сталкиваться с определенными трудностями, когда вопрос касается удаления программ. Если какой-либо софт был поврежден вирусом или был удален некорректным способом – он может исчезнуть из списка установленных программ, но при этом оставаться на компьютере. Оставшиеся в системном реестре записи могут помешать вам установить новую версию этого приложения, а служебные файлы будут занимать лишнее место на вашем жестком диске. В данной статье рассмотрено, как полностью удалить браузер Mozilla Firefox со своего персонального компьютера.
В первую очередь стоит отметить, что ни в коем разе не стоит стирать содержимое директории Mozilla Firefox вручную. Подобные действия не изменяют никаких записей в реестре Windows и скорее навредят, чем помогут. Таким способом можно чистить «хвосты», оставшиеся после удаления программы, но ни в коем случае не убирать сам софт.
Далее в статье приведено 2 способа правильной деинсталляции программного обеспечения.
Содержание статьи:
Стандартные средства Windows
В вашей операционной системе уже есть все инструменты, с помощью которых можно удалить ненужный софт. Добраться до них можно через Панель Управления. Выполните несколько шагов, приведенных в данной инструкции:
- Перед вами откроется окно, содержащее список всех установленных на текущий момент приложений. Среди представленных записей вам потребуется найти Mozilla Firefox.
- Перейдите в подраздел «Удаление программы».
- Откройте раздел, который называется «Программы».
- Зайдите в «Панель Управления».
- Вызовите «Пуск» с помощью нажатия на специальную клавишу-флажок в левом конце панели быстрого доступа или воспользуйтесь служебной кнопкой Win на своей клавиатуре.
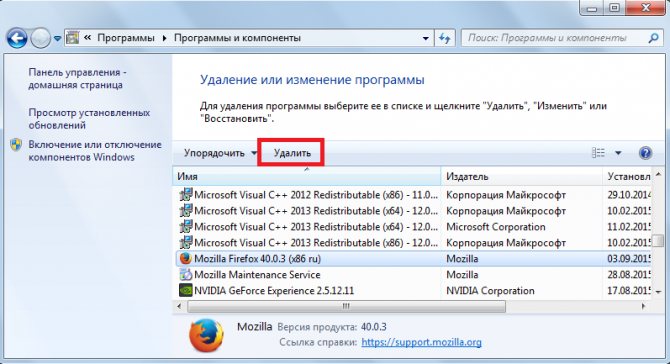
- Выделите нужный объект и кликните по появившейся над перечнем кнопке «Удалить».
- Щелкните «Далее».
- В запущенном Мастере (Windows Install Wizard) необходимо выбрать директорию, в которой располагаются служебные файлы Mozilla Firefox.
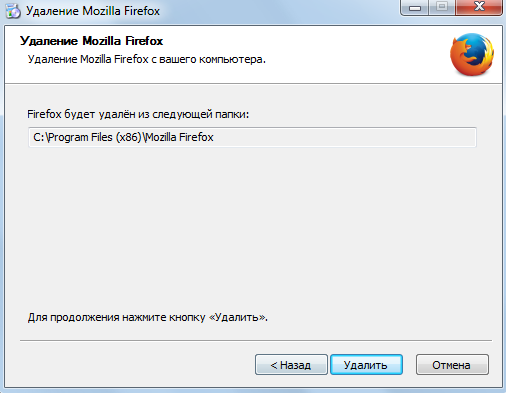
- Нажмите «Удалить».
После этого ваш интернет-обозреватель будет деинсталлирован. Такой способ работает в подавляющем большинстве случаев.
Загрузка CCleaner и установка
Если некоторые из файлов, отвечающих за работу программы были повреждены или удалены вручную, возможно, что предыдущий способ не возымеет эффекта. В этом случае вам потребуется загрузить и установить дополнительную утилиту.
Наиболее распространенной программой, с помощью которой можно удалить лишний софт и отредактировать реестр, является CCleaner. Существуют 3 версии данной утилиты: одна находится в свободном доступе и предназначена для домашнего использования, вторая и третья являются платными и обладают инструментами, которые будут полезны профессионалам и системным администраторам.
Все версии можно загрузить на официальном вебсайте разработчика https://www.piriform.com/ccleaner. Перейдите по данной гиперссылке и щелкните по зеленой кнопке «Free Download», после чего вы будете перемещены на страничку загрузки. Здесь вы сможете выбрать, какой дистрибутив вам необходим.
Возможностей версии, находящейся в свободном распространении, для ваших целей вполне хватит.
- Кликните по самой левой кнопке «Free Download», чтобы приступить к загрузке.
- Запустите скачанный с вебсайта exe-файл.
- Выберите русский язык интерфейса.
- Щелкните по кнопке «Установить».
- Нажмите «Готово», чтобы закрыть окно установки и запустить CCleaner.
Как удалить браузер с помощью CCleaner
Для того, чтобы удалить Mozilla Firefox с вашей операционной системы полностью, необходимо выполнить следующее:
- С помощью располагающегося в левой части окна навигационного меню, перейдите в раздел «Сервис».
- Откройте самую первую категорию «Удаление программ».
- В представленном перечне найдите Мозилла Фаерфокс и выберите его кликом мыши.
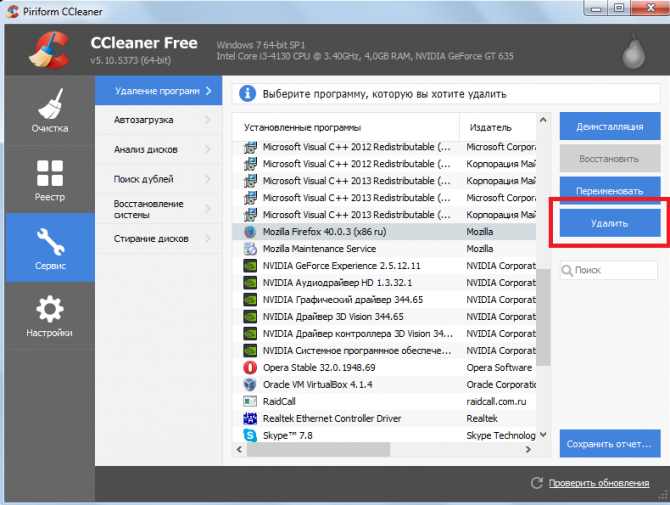
- Щелкните по кнопке «Удалить», которая находится справа.
- Когда процесс будет завершен, вам потребуется перейти в раздел «Реестр» с помощью меню слева.
- Здесь необходимо отметить галками все предложенные пункты и кликнуть по кнопке «Поиск проблем».
- Когда сканирование будет завершено, нажмите «Исправить…», чтобы привести в порядок записи вашего системного реестра.
После этих действий, Фаерфокс будет гарантированно деинсталлирован с вашего ПК.


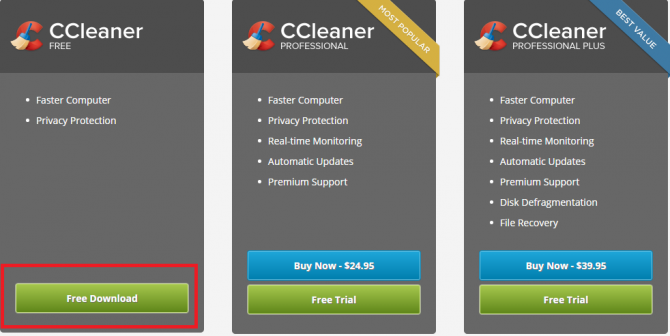






Добавить комментарий