Что делать, если тормозит обозреватель Гугл Хром
Многие пользователи при работе в интернете могли сталкиваться с нестабильной работой обозревателя. Браузер может очень долго открывать страницы, воспроизводить видео и аудиофайлы рывками или вовсе зависать, вынуждая вас завершать его работу. Причин, по которым Google Chrome зависает и тормозит, может существовать масса. В данной статье описывается, почему обычно тормозит браузер Гугл Хром, и что в это ситуации делать.
Содержание статьи:
Общие рекомендации
Прежде чем пытаться искать проблему на своей стороне и делать какие-то изменения в настройках Хром, всегда попробуйте запустить проигрыванием видео на другом веб-ресурсе. Вполне возможно, что на видео-хостинге перегружен канал или возникла аварийная ситуация, поэтому данный сайт так сильно тормозит или зависает. Данное руководство предназначено для пользователей, у которых тормозит открытие страниц на всех посещаемых ресурсах.
Помимо этого, попробуйте проверить свой персональный компьютер на акт заражения вирусами. Это надо периодически делать, так как некоторые вирусы способны захламлять своими процессами систему или интернет-канал, создавая массу трудностей для правильной работы других программ, таких как Google Chrome.
Еще одна вещь, из-за которой часто тормозит Хром – программы для загрузки файлов, или торрент-трекеры. Наиболее популярной из них является утилита uTorrent. При стандартных настройках, она запускается при старте Windows автоматически и занимает собой весь свободный канал, что приводит к тому, что любой браузер начнет медленно работать.
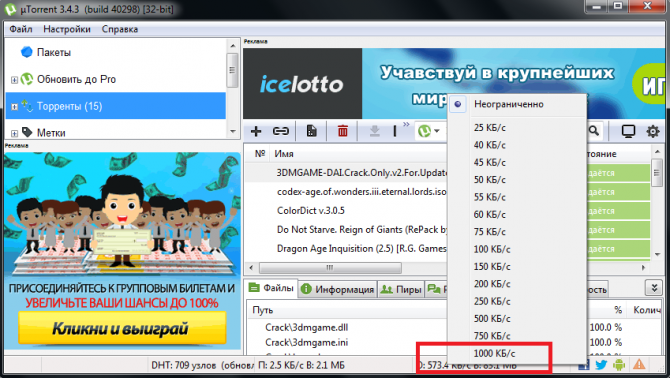
Чтобы решить эту проблему, вам нужно просто ограничить скорость получения информации в трекере. Для этого вы должны кликнуть ПКМ по нижней строчке окна программы и в открывшемся ниспадающем списке выбрать нужное вам значение скорости.
Низкая скорость соединения с интернетом
Одна из самых распространенных причин, почему тормозит браузер Google Chrome – недостаточная скорость сети. Возможно, вашего канала хватает для просмотра страниц и изображений. Однако наиболее остро данная проблема ощущается при попытке воспроизвести видео через браузер, особенно в большом разрешении (например, Full-HD). Если интернет слишком слабый – все информация будет загружаться медленно, так что будет казаться, что Гугл Хром плохо работает и тормозит.
Чтобы диагностировать подобную проблему, вы можете воспользоваться специальной программой – спид-тестом. Большая их часть работают в режиме online и являются полностью бесплатными для использования. Самый распространенный сервис для проверки скорости соединения называется SpeedTest by Ookla. Чтобы воспользоваться им, перейдите на страничку https://www.speedtest.net/ru/.
Перед началом теста необходимо закрыть или приостановить все приложения, для работы которых необходим Интернет, а также все открытые в Гугл Хром вкладки. Кликните по значку «Начать проверку» на открытой странице.

Если ваша текущая скорость получения больше 20-25 мегабит за секунду – значит, источник проблемы кроется в чем-то другом. Если указанные значения сильно меньше тех, за которые вы платите провайдеру по договору – вам стоит связаться с оператором для выяснения причин.
А пока провайдер не решит возникшую неприятность, вы можете попробовать уменьшить качество воспроизводимого видео, к примеру, до 480 или 360p. Также можно включить проигрывание, и тут же поставить его на паузу, чтобы видео смогло немного загрузиться в кэш-память Google Chrome.
Нехватка системных ресурсов персонального компьютера
Похожие трудности возникают у тех пользователей, у которых запущено чересчур много разных приложений одновременно. Каждая, даже простая, программка или открытая в Google Chrome вкладка требует для своей работы определенное количество оперативной памяти и вычислительной мощности процессора. Если персональный компьютер будет сильно перегружен – он может начать работать нестабильно. В этом случае плохо работать будет не только браузер, но и все остальные программы.
Диагностика этой причины достаточно проста. Зажмите на своей клавиатуре клавиши Alt+Control+Delete. В появившемся перечне действий нужно выбрать утилиту «Диспетчер задач».
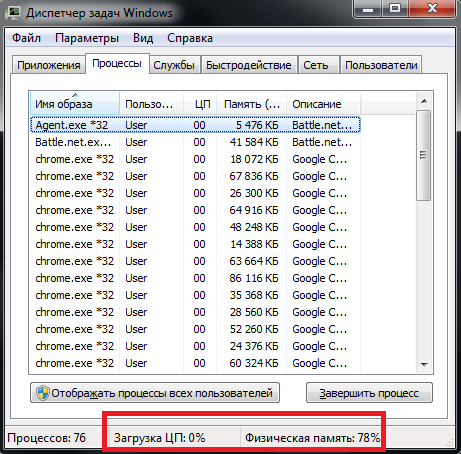
В нижней строке окошка вы можете посмотреть, насколько загружены центральный процессор и физическая память в настоящий момент. Если какое-то из значений превышает 85-90% — рекомендуется позакрывать ненужные в данный момент приложения и неиспользуемые вкладки в Гугл Хром.
Если подобное возникает даже при малом количестве работающих программ, возможно, вам стоит подумать о покупке более мощных компонентов вашего персонального компьютера.
Проблемы с кеш-памятью Google Chrome
Третья по частоте причина, почему тормозит браузер или онлайн воспроизведение видео, заключается в неполадках с кэш-памятью в Гугл Хром. Все изображения, музыка, видео, служебные данные интернет-программ и браузерных игр сохраняются на ваш компьютер в специальный файл Cache. Это необходимо для уменьшения нагрузок на ресурсы компьютера и скорость Интернета.
Так как объем кеша строго ограничен, новые сохраняемые файлы автоматически заменяют собой старые. Этот процесс происходит непрерывно во время вашей работы в интернете. Если во время перезаписи произойдет какой-либо сбой – файл может быть поврежден, что приведет к ухудшению работы Google Chrome.
Чтобы разрешить эту проблему, вам необходимо просто очистить cache с помощью стандартных средств Гугл Хром. Для этого вам нужно делать следующее:
- Одновременно нажать клавиши Control + H, чтобы перейти на страницу истории.
- Здесь надо кликнуть по ссылке «Очистить историю» («Clear Browsing Data»).
- В открывшемся окне отметьте параметр «Cache» («Кэш») и нажмите «Очистить» («Clear»).
- После этого перезапустите Google Chrome.
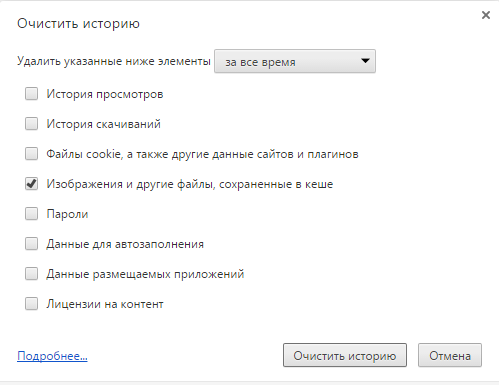
Некорректная работа Flash Player
Если выполнение предыдущих пунктов руководства ничем не помогло, и браузер все-равно тормозит, возможно, вам необходимо переустановить плагин Adobe Flash, который управляет воспроизведением видео, работой интерактивных сайтов и прочими подобными функциями в Google Chrome.
- Запустите меню «Пуск» нажатием на соответствующий значок в левом конца панели быстрого доступа или нажатием клавиши Win.
- Откройте «Панель Управления».
- Перейдите в раздел под названием «Программы».
- Запустите «Удаление программы».
- В открывшемся списке вам требуется отыскать Flash Player и выделить его кликом мыши.
- Щелкните по появившейся над списком кнопке «Удалить».
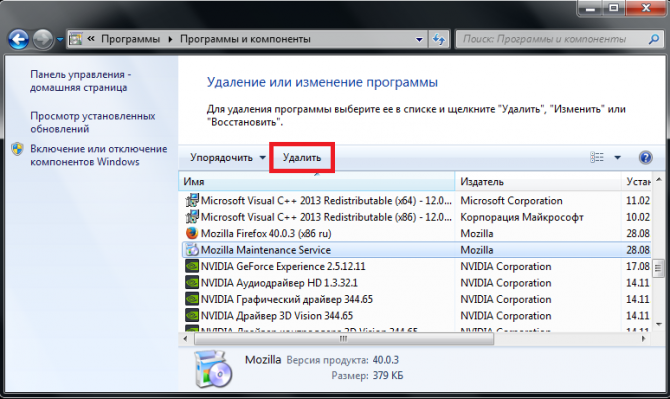
- Следуйте инструкциям Windows Install Wizard (Мастера установки и удаления программ)
- После успешного удаления запустите Google Chrome.
- Перейдите по адресу https://get.adobe.com/ru/flashplayer/.
- Нажмите на гиперссылку «Системный модуль».
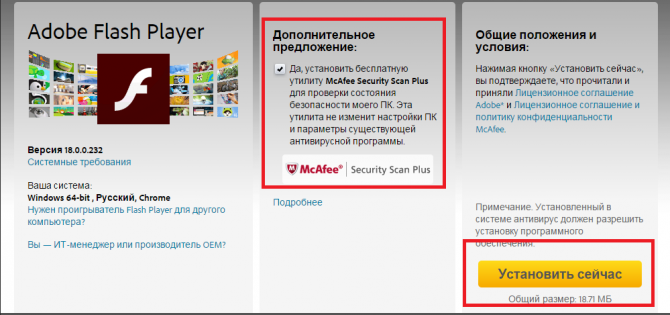
- Откажитесь от установки дополнительной бесплатной программы (если она вам не нужна), сняв отметку напротив предложения.
- Нажмите «Установить сейчас».
- Запустите установочный exe-файл и выполните все инструкции установщика.
По завершении процедуры, перезапустите Гугл Хром.








Добавить комментарий