Что делать, если гаснет экран при включении Google Chrome
Многие пользователи во время работы в интернет-браузере Гугл Хром сталкиваются с тем, что во время серфинга по сайтам, воспроизведения медиа-контента или просмотра изображений внезапно гаснет экран. В некоторых случаях он достаточно быстро «отвисает», в других – приходится в аварийном режиме перезагружать персональный компьютер. Подобные процедуры негативно сказываются на долговечности и работоспособности компьютерных комплектующих и операционной системы, так что эти проблемы могут нанести непоправимый вред. В данной статье описывается, что можно сделать, если при включении обозревателя Google Chrome гаснет экран монитора.
Возможных проблем здесь может быть две: переход компьютера в режим сна или гибернации в то время, как вы смотрите видео или слушаете музыку, или непосредственно «зависание» каких-то процессов. Далее в статье более подробно рассмотрены наиболее частые причины, по которым гаснет экран.
Содержание статьи:
Режим сна и отключение дисплея
Вполне возможно, что с вашей системой и компьютером все в порядке, просто вы не настроили выключение дисплея. Это специальная функция в Виндовс, благодаря которой экран гаснет, если вы долго не совершали никаких действий. Возможно, вы просто установили слишком короткое время бездействия (например, 1 минуту), в результате чего пока вы смотрите видео и не двигаете курсором мыши, дисплей отключается.
Аналогичная ситуация может возникнуть с другой функцией Windows – спящим режимом. Он также используется для экономии электроэнергии, когда вы не пользуетесь компьютером в текущий момент, но по каким-то причинам не захотели выключать его.
Если экран вашего монитора гаснет именно во время бездействия – значит, проблема заключается в данных параметрах. Чтобы разрешить ее, пользователям потребуется сделать следующее:
- Запустите меню «Пуск» с помощью специальной кнопки с изображением логотипа Windows на панели быстрого доступа. Вы также можете воспользоваться клавишей Win на клавиатуре.
- Вызовите «Панель Управления».
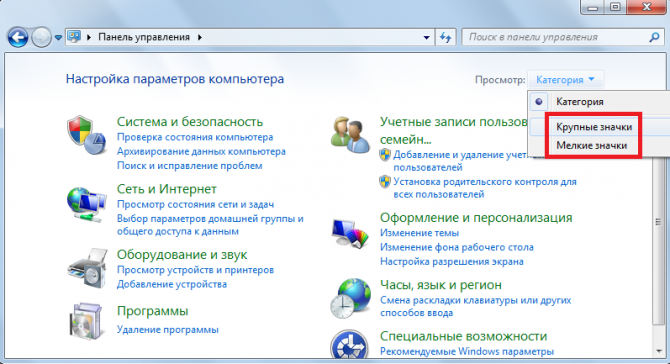
- В верхней части рабочей области окна раскройте ниспадающий список «Просмотр» и выберите «Значки».
- Перейдите в раздел, который называется «Электропитание».
- Откройте вкладку «Спящий режим» с помощью навигационного меню в левой части окна.
- Установите значения обоих представленных параметров побольше, либо отключите совсем (пункт «Никогда»). Данные показатели отображают время, по истечении которого экран погаснет.
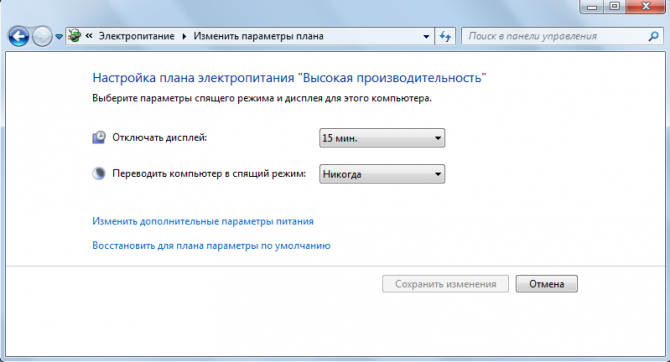
- Щелкните «Сохранить изменения», чтобы завершить работы с интерфейсом настройки.
Аппаратное ускорение
Если погасший экран отказывается возобновлять работу, компьютер просто зависает, значит какие-то процессы в операционной системе работают некорректно. Наиболее частая причина подобных проблем – аппаратное ускорение в Google Chrome. Данная функция используется браузером, если мощности установленных компонентов не хватает для выполнения каких-либо действий, например, воспроизведения видео и трехмерных браузерных игр.
Однако, с некоторым компьютерным «железом» ускорение плохо совместимо и может вызывать подобные сбои, негативно влияющие на работу операционной системы. В этом случае данную функцию требуется отключить. Для этого пользователям необходимо выполнить несколько простых действий:
- Запустите обозреватель Гугл Хром.
- В адресной строке введите «chrome://flags/» или «about://flags/» и нажмите Энтер.
- Вы попадете на страницу настроек экспериментальных параметров обозревателя. Это значит, что их тестирование не завершено, и они могут некорректно работать на некоторых компьютерах.
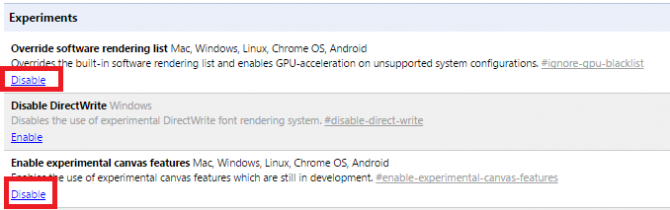
- Найдите функцию, которая называется «Override software rendering list» («Переопределение списка программного рендеринга») и кликните по гиперссылке «Disable» под ней.
- Теперь необходимо отыскать пункт «Enable experimental canvas features» («Экспериментальные функции canvas») и также отключить его с помощью кнопки «Disable».
- Перезапустите Гугл Хром для сохранения изменений.
Конфликт версий Flash Player
Иногда отключение дисплея может возникать из-за повреждений файлов установленного Flash Player или возникающих конфликтов между двумя установленными версиями. Данная программа используется браузерами для воспроизведения видео и музыки, отображения картинок и фотографий, работы с различными интерактивными функциями вебсайтов и браузерных видеоигр.
В Google Chrome существует своя, встроенная версия плеера, которая обновляется вместе с обозревателем. Помимо этого, многие пользователи, устанавливая другие браузеры, например Мозилла Фаерфокс, могли дополнительно установить общий Abobe Flash на свою систему. Эти 2 копии одного приложения могут конфликтовать между собой, вызывая множество сбоев в работе системы.
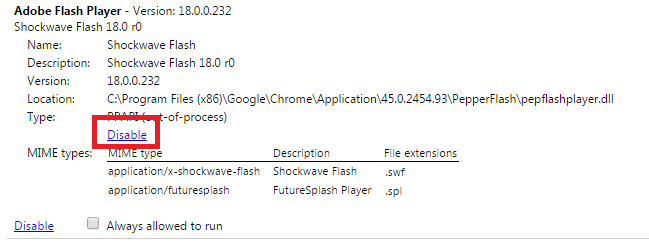
В этом случае, пользователям необходимо отключить одну из них. Для этого запустите Хром, в строке адресации введите «chrome://plugins/» или «about://plugins/» и нажмите Enter. В правой части открывшейся странице кликните по кнопке «Details» («Подробности»).
Теперь вам нужно найти раздел, посвященный Adobe Flash Player. Если в нем содержится всего один элемент – конфликтов быть не может. Если их в разделе 2 – отключите любой из них с помощью кнопки «Disable» и перезапустите обозреватель.
Переустановка браузера
В случае если проблема осталась, необходимо попробовать переустановить обозреватель. Для этого его необходимо удалить через панель управления операционной системой, а потом загрузить установочный файл. Следуйте данной инструкции:
- Вызовите меню «Пуск» с помощью кнопки Windows или соответствующего значка внизу рабочего стола.
- Откройте «Панель управления».
- Перейдите в раздел «Программы».
- Откройте подраздел «Удаление программы».
- В списке установленных на компьютер программ требуется найти Google Chrome и выделить его кликом мыши.
- Щелкните по кнопке «Удалить» над списком.
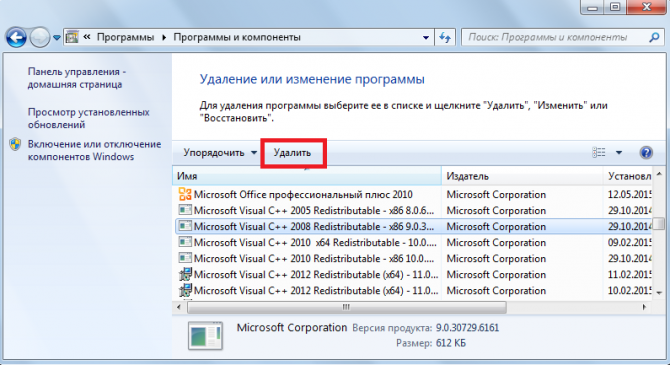
- Уберите отметку напротив предложения удалить все сохраненные личные данные пользователей.
- Запустите любой другой браузер.
- Перейдите на официальную страницу загрузки Chrome — https://www.google.ru/chrome/browser/desktop/.
- Нажмите голубую кнопку «Скачать Chrome».
- Запустите скачанный файл и дождитесь окончания процесса установки новой версии обозревателя.








Добавить комментарий