Как удалить все закладки в браузере Google Chrome
Закладки используются пользователями для облегчения работы с интернет-сайтами. Многие пользователи часто добавляют в список избранных огромное количество страниц, необходимо в которых с течением времени пропадает. В этом случае они начинают просто занимать лишнее место на панели среди более важных и актуальных элементов. В данной статье подробно описывается, как можно удалить все ненужные обычные и визуальные закладки в веб-обозревателе Google Chrome.
Содержание статьи:
Контекстное меню Гугл Хром
Наиболее примитивный способ удалить обычные закладки – с помощью контекстного меню на панели Google Chrome. Для того чтобы сделать это, вам потребуется:
- Запустить интернет-обозреватель Гугл Хром.
- Открыть новую страницу, чтобы отобразилась панель закладок (в случае, если вы ее закрепили, в этом нет нужды).
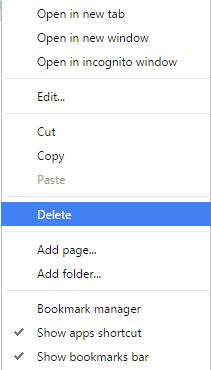
- ПКМ кликнуть по любому ненужному объекту.
- В ниспадающем контекстном меню выбрать действие «Удалить» («Delete»).
Таким образом вы можете достаточно быстро удалить все существующие закладки.
Менеджер закладок
В случае если вы за время работы с Гугл Хром успели добавить значительное количество избранных страничек, удаление их поодиночке может занять довольно много времени. В этом случае вы можете воспользоваться специальным менеджером для работы с закладками, который встроен разработчикам и Google Chrome. Для этого пользователям понадобится выполнить следующее:
- Запустите веб-браузер Гугл Хром.
- С помощью специального значка, изображающего 3 горизонтальные полоски на светло-сером фоне, необходимо вызвать панель быстрого доступа к основным функциям браузера.
- В открывшемся ниспадающем меню наведите курсор на пункт «Bookmarks» («Закладки»).
- Из представленных действий требуется выбрать «Менеджер» («Bookmarks Manager»).
- Откроется новая страничка, на которой располагаются все сохраненные в Google Chrome закладки. Чтобы удалить их – выделите курсором мыши и щелкните по ним ПКМ.
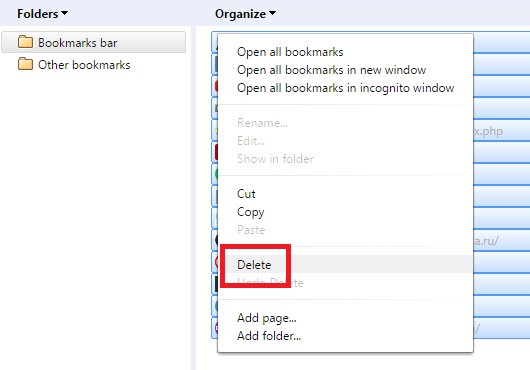
- В контекстном меню выберите пункт «Удалить» («Delete»).
Стоит помнить, что помимо стандартной панели, закладки могут находиться и в других директориях. С помощью меню в левой части страницы можно открывать директории и описанным выше способом их очищать.
Файл bookmarks
Иногда в результате системных сбоев вышеописанные методы могут не работать. Если вы не можете убрать ненужные закладки с помощью предусмотренных разработчиком инструментов – можно попросту удалить отвечающий за них служебный файл. Нет причин беспокоиться за корректность работы Гугл Хром после подобных действий – этот файл будет автоматически создан сразу после запуска обозревателя.
Располагается нужный вам файл в служебной директории Google Chrome. Вам необходимо перейти на свой системный жесткий диск, открыть папку «Пользователи» и перейти в свой личный каталог. Далее перейдите по адресу «AppData\Local\Google\Chrome\User Data\Default». Именно в директории «Default» находятся 2 служебных файла с именами «bookmarks». Удалите их и перезапустите Гугл Хром.
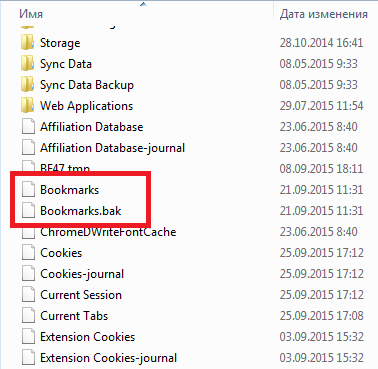
Следует заметить, что визуальные вкладки к этому файлу отношения не имеют и подобным способом не удаляются.
Визуальные закладки в Хроме
Стандартные визуальные закладки в хроме разработчиками не предусмотрены. Поэтому пользователи для реализации экспресс-панелей пользуются сторонними программами – плагинами. Каждое из расширений имеет свой собственный интерфейс, но, зачастую, управление в них достаточно похожее.
Попробуйте навести курсор на визуальные вкладки, особенно на их верхние правые углы. Скорее всего, в углу объекта появится значок крестика или мусорной корзины, щелчком по которому можно удалить ненужный элемент.
Если вы решили перестать пользоваться конкретным приложением, вы можете просто отключить его от браузера, и тем самым убрать все визуальные закладки. Чтобы выключить плагин, выполните следующее:
- Включите Google Chrome.
- С помощью соответствующей кнопки вызовите панель управления программой.
- Перейдите в раздел «Settings» («Настройки»).
- С помощью навигационного меню в левой части окна откройте категорию «Extensions» («Расширения»).
- Отыщите среди списка установленных плагинов свою экспресс-панель.

- Если вы хотите временно отключить визуальные вкладки – уберите установленную отметку «Enable». Если вы больше не собираетесь пользоваться данным приложением, кликните по значку в виде мусорной корзины, чтобы удалить его.








Добавить комментарий