Создание бэкапа закладок в браузере Google Chrome
Если вы решили переустановить систему – вам наверняка захочется сделать копию своих закладок в Хром, чтобы перенести их. Также может быть полезно скопировать важную информацию про запас, на облако Google или флешку. С помощью подобной резервной копии можно в любой момент восстановить утерянные данные. В данной статье представлено руководство, как можно сохранить свои закладки в браузере Гугл Хром.
HTML формат
Это самый простой способ, реализованный в стандартном интерфейсе Chrome. Вы просто экспортируете свои закладки в файлик с расширением HTML, который впоследствии можно импортировать в Хром или любой другой веб-обозреватель. Чтобы сохранить данные в ХТМЛ, следуйте простой инструкции:
- Запустите Google Chrome.
- Откройте панель управления Гугл с помощью кнопки в правой части поисковой строки браузера.
- Выберите категорию «Закладки».
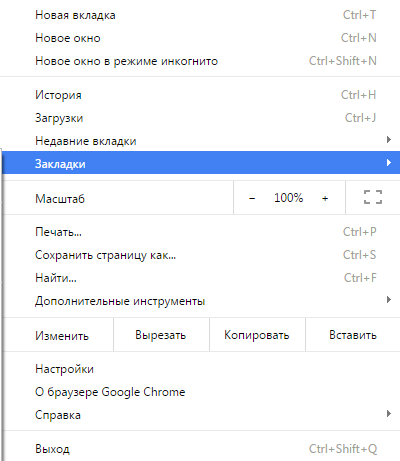
- В ниспадающем меню зайдите в пункт «Диспетчер закладок».
- В новом окне вы увидите список всех своих страничек. Над списком расположена кнопка «Управление». Нажмите ее.
- Выберите самый последний пункт – «Экспорт в HTML».
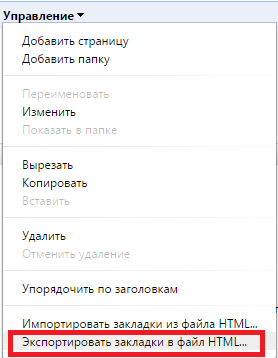
- Укажите каталог, в который хотите сохранить файл и его название, например «Мои закладки».
Теперь у вас есть запасная копия данных. После переустановки системы вам понадобится снова зайти в Диспетчер управления закладками, выбрать функцию «Импорт» и указать путь к данному объекту.
Bookmarks
Если по какой-либо причине стандартная функция экспорта вас не устраивает, можно сохранить копию самого файла Chrome, в котором содержатся закладки. Папка Google расположена в скрытом каталоге AppData, поэтому в нее невозможно попасть без предварительных настроек проводника Windows.
- Откройте проводник (Мой компьютер).
- Зайдите на локальный диск, на котором размещены системные данные (в большинстве случаев это диск С).
- Найдите папку «Пользователи», а в ней откройте свой личный пользовательский каталог (его имя совпадает с вашим логином).
- Теперь вам необходимо настроить проводник, чтобы можно было увидеть скрытую папку. В верхней части окна находится меню. Нажмите на кнопку «Упорядочить» слева и зайдите в категорию «Параметры».
- Откройте вкладку «Вид». В представленном списке найдите пункт «Показывать скрытые папки и файлы», поставьте в нем галку и нажмите «Ok».
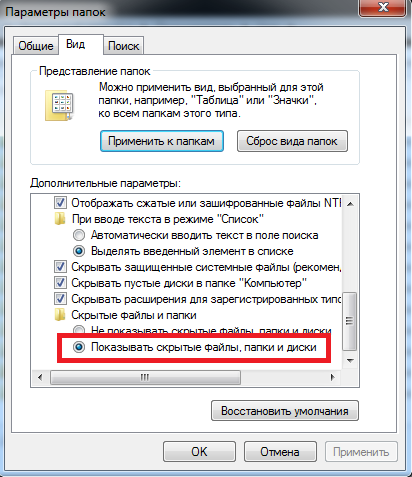
- Теперь каталог «AppData» станет виден для вас. Откройте его, далее переместитесь в «Local», затем в «Google», и, наконец, в «Chrome».
- Здесь расположена служебная информация, необходимые для корректной работы Гугл Хром. Нужная вам директория содержит личную информацию пользователей и называется «User Data».
- В ней находится каталог «Default». Откройте его.
- Именно здесь и можно найти файл «bookmarks».
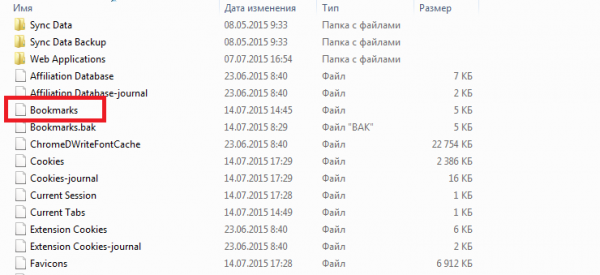
Он хранит в себе данные обо всех ваших закладках Chrome. Вы можете сохранить его в надежное место, а потом просто переместить обратно. В отличие от предыдущего способа, этот файл не подходит для импорта информации в другие обозреватели.








Добавить комментарий