Почему Google Chrome не открывает некоторые веб-сайты
Многие пользователи сети Интернет сталкивались с ситуацией, когда браузер Гугл Хром не открывает все или некоторые сайты, а также не отвечает на запросы. Обозреватель некоторое время грузит страницы, после чего выдает сообщение о том, что данная веб-страница в настоящий момент недоступна. Существует достаточно большое количество причин, почему Google Chrome не отвечает на запросы, и в данной статье рассмотрены наиболее частые из них.
Содержание статьи:
Неполадки на линии
Первое, что пользователи должны проверить, когда Google Chrome не открывает веб-страницы, — работает ли интернет в целом. Если у вас нет подключения к сети, браузер не сможет выполнять свои функции. Узнать о наличии соединения можно с помощью специального значка в трее Windows. (слева от системных часов и даты). Значок схематически изображает компьютер и подходящий к нему сетевой кабель – патчкорд. Если с вашей домашней сетью что-то не так, поверх значком будет изображен красный крест или желтый восклицательный знак.
![]()
Крест означает, в данный момент сеть недоступна физически. Проверьте, включен ли ваш роутер, не отошел ли где-то кабель. Если с этим все в порядке – попробуйте осмотреть ваш патчкорд – возможно он перестал передавать сигнал в результате каких-либо физических повреждений (изломов, перегибов, скручивание, разрывов, окисления контактов на коннекторах). В этом случае вам потребуется заменить кабель и подключить к компьютеру кабель вашего интернет-провайдера напрямую, в обход роутера.
Желтый значок означает, что с домашним подключением все в порядке, однако недоступна приходящая от провайдера сеть. В этом случае попробуйте перезапустить роутер через специальный веб-интерфейс или просто отключив его от питания на несколько секунд. Если это не помогло, свяжитесь с технической поддержкой абонентов вашего провайдера и оставьте заявку об отсутствии сети.
Неполадки на веб-ресурсах
Если в Google Chrome не открываются только некоторые страницы, попробуйте просто подождать некоторое время. Данные проблемы могут возникнуть в результате технических работ на сервере вебсайта или у вашего провайдера или каких-либо аварийных ситуаций. В этом случае вы можете попробовать позвонить в техподдержку провайдера и оставить заявку, но, скорее всего, неполадки с работой Хром разрешатся сами собой через несколько часов.
Кеш DNS
Иногда подобные ситуации могут быть связаны с системными сбоями, которые повреждают сохраненный на персональном компьютере кэш распознавателя DNS. DNS устанавливает связь между Ip-адресом сервера сайта и ссылкой на него. Если с данным сервисом возникнут какие-либо проблемы – Google Chrome будет «видеть» страницы, но не сможет их загрузить.
Если ваш Гугл Хром некоторое время грузит, но не открывает некоторые веб-страницы, попробуйте выполнить следующее:
- Одновременно нажмите клавиши R и Windows на своей клавиатуре, чтобы вызвать диалоговое окно.
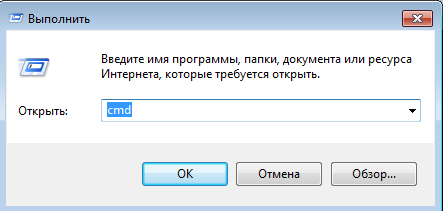
- Введите «cmd» в пустое текстовое поле и нажмите Энтер или кнопку «Ok».
- В открывшуюся командную строку Windows необходимо ввести или скопировать следующее: «ipconfig /flushdns» и нажать Энтер.
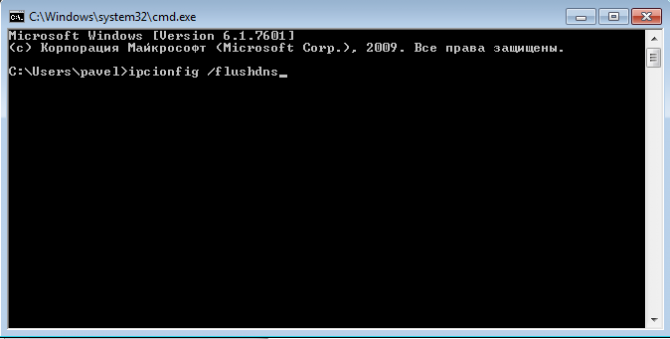
- Закройте консоль.
С помощью данной команды вы очистите cache распознавателя ДНС на вашем компьютере, чтобы Хром мог корректно распознавать запросы на подключение к сайтам.
Еще одна причина ошибки «данная веб-страница недоступна» — повреждения файлов куки вашего браузера. Куки-файлы служат для хранения служебной информации многих вебсайтов. В них записываются ваши логины, пароли, а также измененные настройки. При запуске веб-страницы в Google Chrome, он считывает информацию с cookies, автоматически авторизуясь на сайте и выставляя все настройки так, как вы оставили их при последнем посещении.
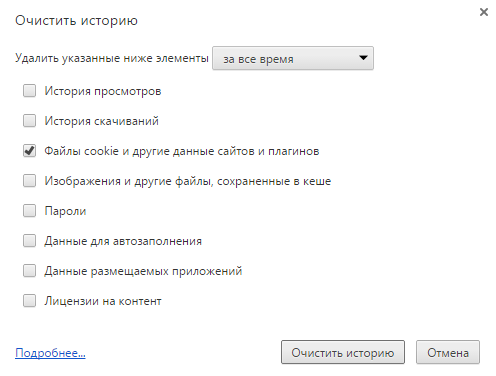
Если с файлами cookies что-то произошло, и браузер не открывает ранее посещенные ресурсы – необходимо провести очистку. Чтобы узнать, как чистить куки-файлы в браузере Гугл Хром, рекомендуется ознакомиться со статьей, представленной на данной странице.
Антивирусная проверка и Chrome Cleanup
Если после совершения всех описанных выше действий какая-то страница в Хром все-равно оказывается недоступна, рекомендуется полностью проверить систему на вирусы. Вы можете использоваться для этого любую антивирусную программу на свой вкус. Если вы не используете антивирус – крайне рекомендуется установить какой-нибудь на свой персональный компьютер. К примеру, вы можете воспользоваться бесплатной программой от Microsoft – Security Essentials.
После очистки операционной системы от вирусов, рекомендуется дополнительно проверить ее с помощью специальной утилиты от Гугл – Chrome Cleanup Tools. Ее можно загрузить на официальной страничке приложения по адресу https://www.google.com/chrome/cleanup-tool/.
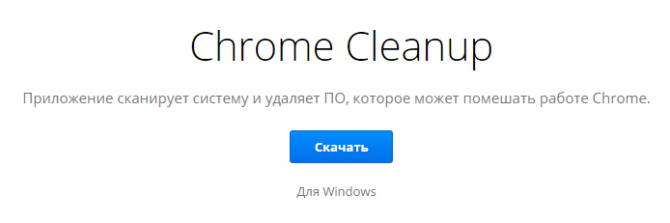
Кликните по кнопке «Скачать», внимательно ознакомьтесь с условиями пользовательского соглашения и примите их. После этого вам потребуется запустить скачанный exe-файл на своем компьютере. Утилита Хром Клинап просканирует всю вашу систему Windows на предмет наличия вредоносных скриптов и программ, которые могут мешать корректной работе браузера Хром. Если что-то подобное будет обнаружено – приложение попытается самостоятельно устранить причины конфликтов.








Гугл Хром заново скачен, никакие расширения не устанавливаются. И никакие советы-инструкции, по которым я прошла, не помогли. И что же делать?